- BizDataX
- Installation guide
- Requirements
- BizDataX Designer installation
- BizDataX Designer version upgrade
- BizDataX Designer advanced settings
- BizDataX Portal installation
- BizDataX Portal version upgrade
- BizDataX Portal advanced settings
- NuGet packages installation
- Start guide
- Creating a data model (BizDataX Portal)
- Finding sensitive data
- Creating a new Visual Studio BizDataX project
- Creating a data model (BizDataX Designer)
- Creating a simple masking flow
- Creating a simple masking on Portal
- Publishing package to BizDataX Portal
- Executing package
- BizDataX Portal
- User manual
- Home
- Project Dashboard
- Data management
- Subsetting
- Sensitive data Discovery
- Data masking
- Design Data Masking Plan
- Functions
- BizDataX Designer
- Workflow
- Creating a new Visual Studio BizDataX project
- User interface elements
- Creating a data model
- Toolbox items
- Masking activities
- BizDataX Masking Control Flow
- BizDataX Country BE
- BizDataX Country CH
- Generate AHV (Sozialversicherungsnummer)
- Generate CH IBAN
- Pick CH address from list
- Pick CH bank from list
- Pick CH company from list
- Pick CH first name from list
- Pick CH last name from list
- Pick CH place from list
- Pick CH street from list
- BizDataX Country DE
- Generate DE IBAN
- Pick DE address from list
- Pick DE bank from list
- Pick DE company from list
- Pick DE first name from list
- Pick DE last name from list
- Pick DE place from list
- Pick DE street from list
- BizDataX Country HR
- Generate HR bank account
- Generate HR BBAN
- Generate HR IBAN
- Generate JMBG
- Generate maticni broj
- Generate OIB
- Generate porezni broj
- Pick HR address from list
- Pick HR bank from list
- Pick HR company from list
- Pick HR first name from list
- Pick HR last name from list
- Pick HR place from list
- Pick HR street from list
- BizDataX Country US
- Generate US SSN
- Pick US address from list
- Pick US company from list
- Pick US first name from list
- Pick US last name from list
- Pick US place from list
- Pick US street from list
- BizDataX Data Processing
- BizDataX Database
- BizDataX Generators
- Generate and convert
- Generate and convert to number
- Generate and convert to text
- Generate business name
- Generate credit card number
- Generate date
- Generate date in range
- Generate decimal number in range
- Generate double number in range
- Generate Email
- Generate fixed digit number
- Generate IBAN
- Generate items
- Generate items in random order
- Generate number in range
- Generate number sequence
- Generate numbered string
- Generate PAN
- Generate phone number
- Generate text
- Generate value
- BizDataX Monitoring
- BizDataX Pick Data From List
- Pick address from list
- Pick bank from list
- Pick company from list
- Pick first name from list
- Pick last name from list
- Pick place from list
- Pick street from list
- Pick value from list
- BizDataX Primitives
- API masking
- Assign date
- Assign number
- Assign text
- Assign value
- Clear value
- Evaluate date function
- Evaluate function
- Evaluate numeric function
- Evaluate text function
- Format properties
- BizDataX Repeating
- Assign repeating value
- Clear repeater
- Load repeaters
- Load single repeater
- Repeating of any value condition branch
- Repeating of boolean condition branch
- Repeating of date condition branch
- Repeating of number condition branch
- Repeating of text condition branch
- Save repeaters
- Save single repeater
- Set any repeating value
- Set boolean repeating value
- Set date repeating value
- Set number repeating value
- Set text repeating value
- Fluent Handler API
- Package steps
- Package parameters
- Publishing package to BizDataX Portal
- Package execution
- Masking-examples
- Logging
- Functions
- Custom code
- Picklists
- Addresses
- Banks
- Business suffixes
- Companies
- Domain names
- First names
- Last names
- Phone codes
- Places
- Streets
- Data generators
- Lambda expressions
- Synthetic data generation
- Repeaters
- Restartability
- Masking conditioned by data from related entities
- File masking
- Advanced
- Supported data sets
- Oracle
- Oracle database analyzer
- Oracle database handler
- Repeaters persistence
- Restartability store configuration
- Oracle database subsetting
- Microsoft SQL Server
- SQL Server database analyzer
- SQL Server database handler
- Repeaters persistence
- Restartability store configuration
- DB2
- Informix
- Sybase
- PostgreSQL
- Glossary
- Release notes
Synthetic data generation
The BizDataX Portal provides a way to generate synthetic data to cover scenarios where production data may not be available. How to do that is described on this page.
| Table of contents |
|---|
| Synthetic data generation |
| Picture steps |
| Video steps |
Synthetic data generation
From version 5.0.0, the process of Synthetic data generation is also possible in the BizDataX Portal, just by following the steps through the Wizard.
Prerequisites for this example are:
- Created Data source
- Imported Environment with an empty 'CreditCard_DataGenerationDemo' table.
Picture steps
- Navigate to 'Plans' page and click on the + button to Create a data masking plan.
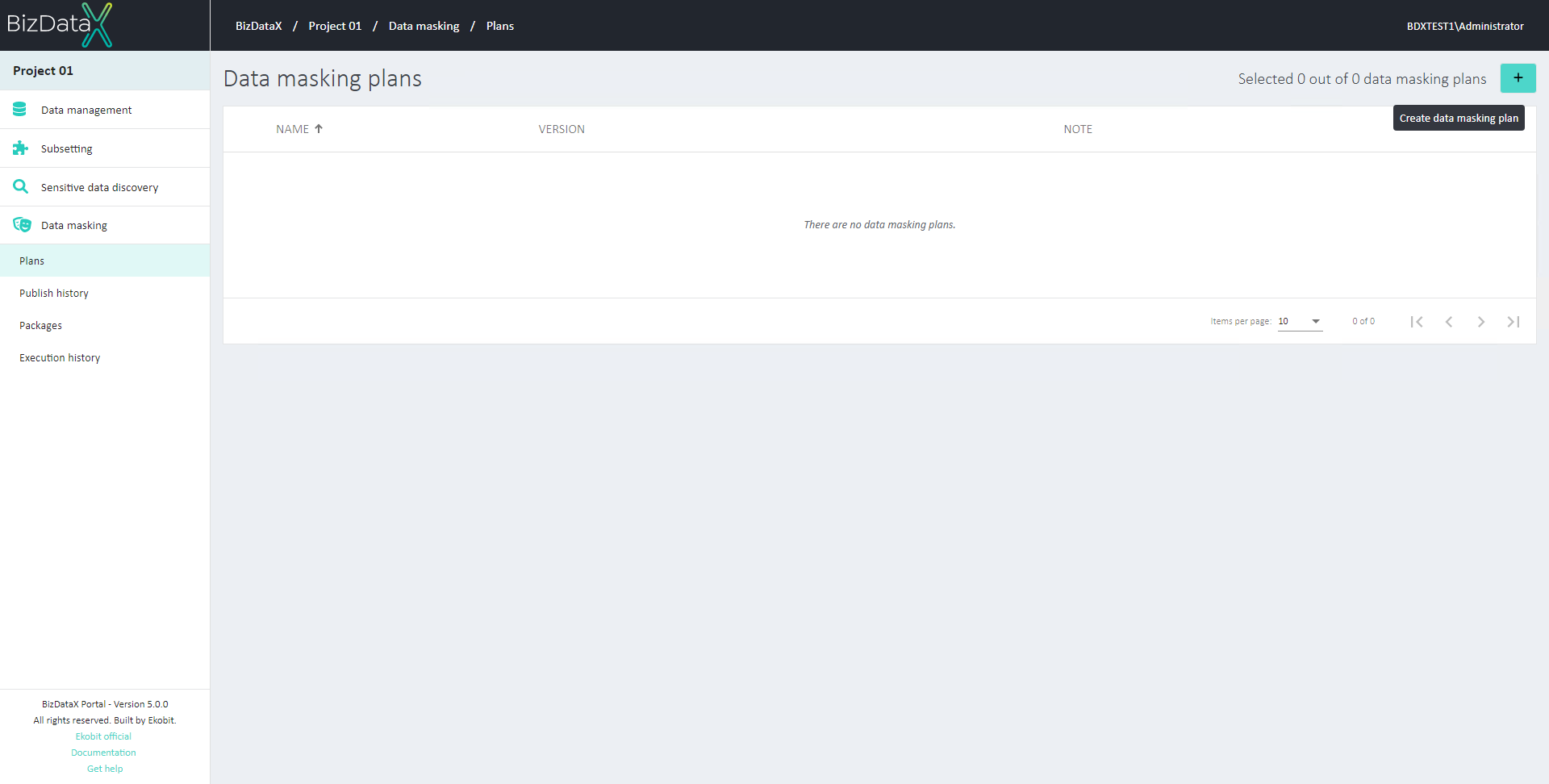 Figure 1: Plans page
Figure 1: Plans page
- Enter the Name of the plan and click on the 'Confirm' button with the 'Proceed with wizard' toggle set to On.
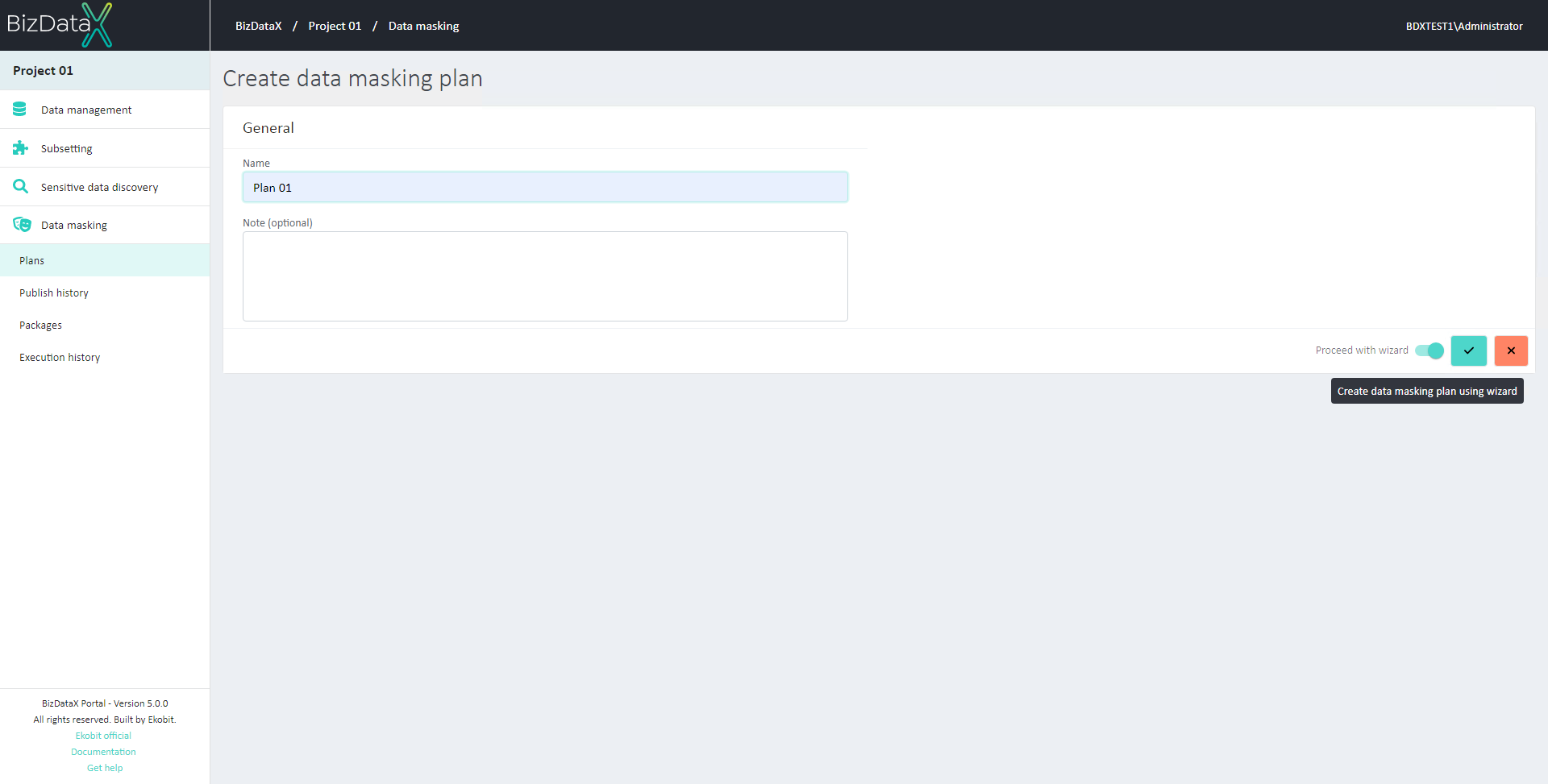 Figure 2: Create data masking plan
Figure 2: Create data masking plan
- Wizard step 1 is displayed. Display columns of the CreditCard_DataGenerationDemo table by clicking the ˃ buttons. Select columns for which data should be generated. Column 'CustomerID' is a Primary key and it will be automatically generated.
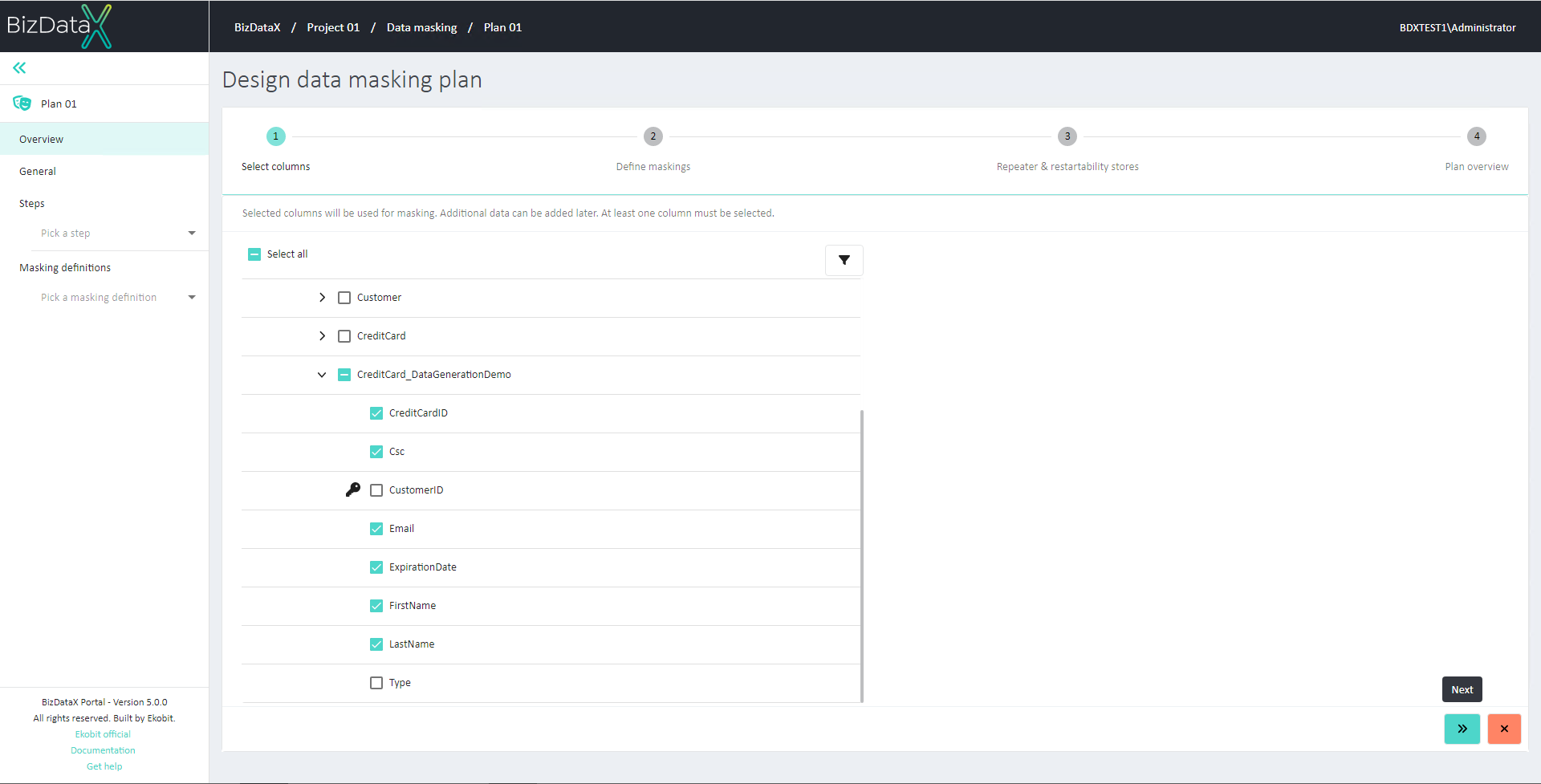 Figure 3: Wizard step 1
Figure 3: Wizard step 1
Click on the 'Next' button. Wizard step 2 is displayed.
Select the 'Masking category' dropdown for each Table column and select 'Generator outputs - basic'.
As 'Masking value' select the following options:
For the FirstName column - First name (User information generator)
For the LastName column - Last name (User information generator)
For the Email column - Email (User information generator)
For the CreditCardID column - Credit card number (Credit card number generator)
For Csc column - Random number in range (Number in range)
For the ExpirationDate column - Date (Date in range generator)
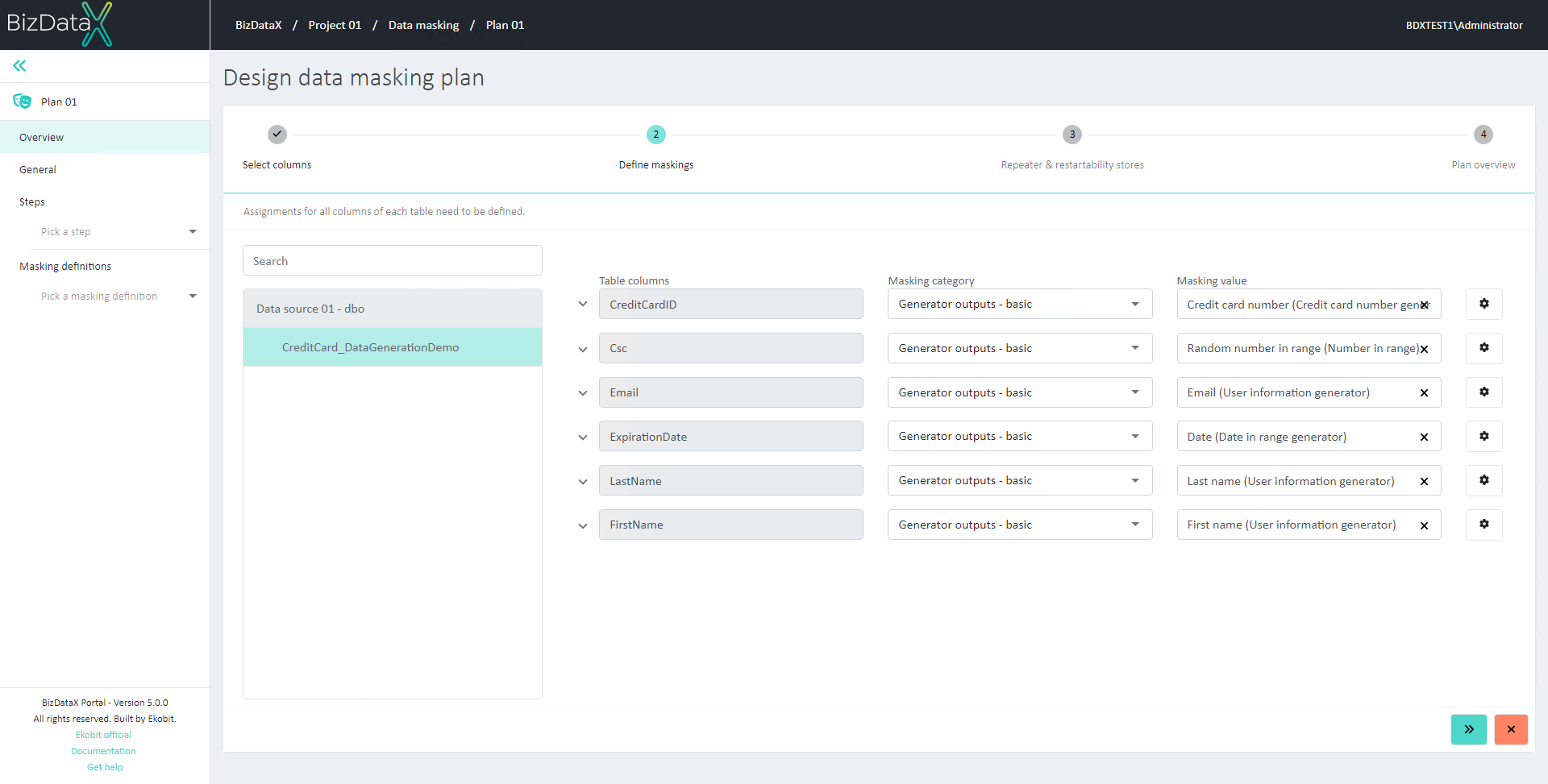 Figure 4: Wizard step 2
Figure 4: Wizard step 2
- Click on the Settings button for Csc column. The 'Generator details' is displayed. Insert the values within which the numbers will be generated (the minimum and the maximum value).
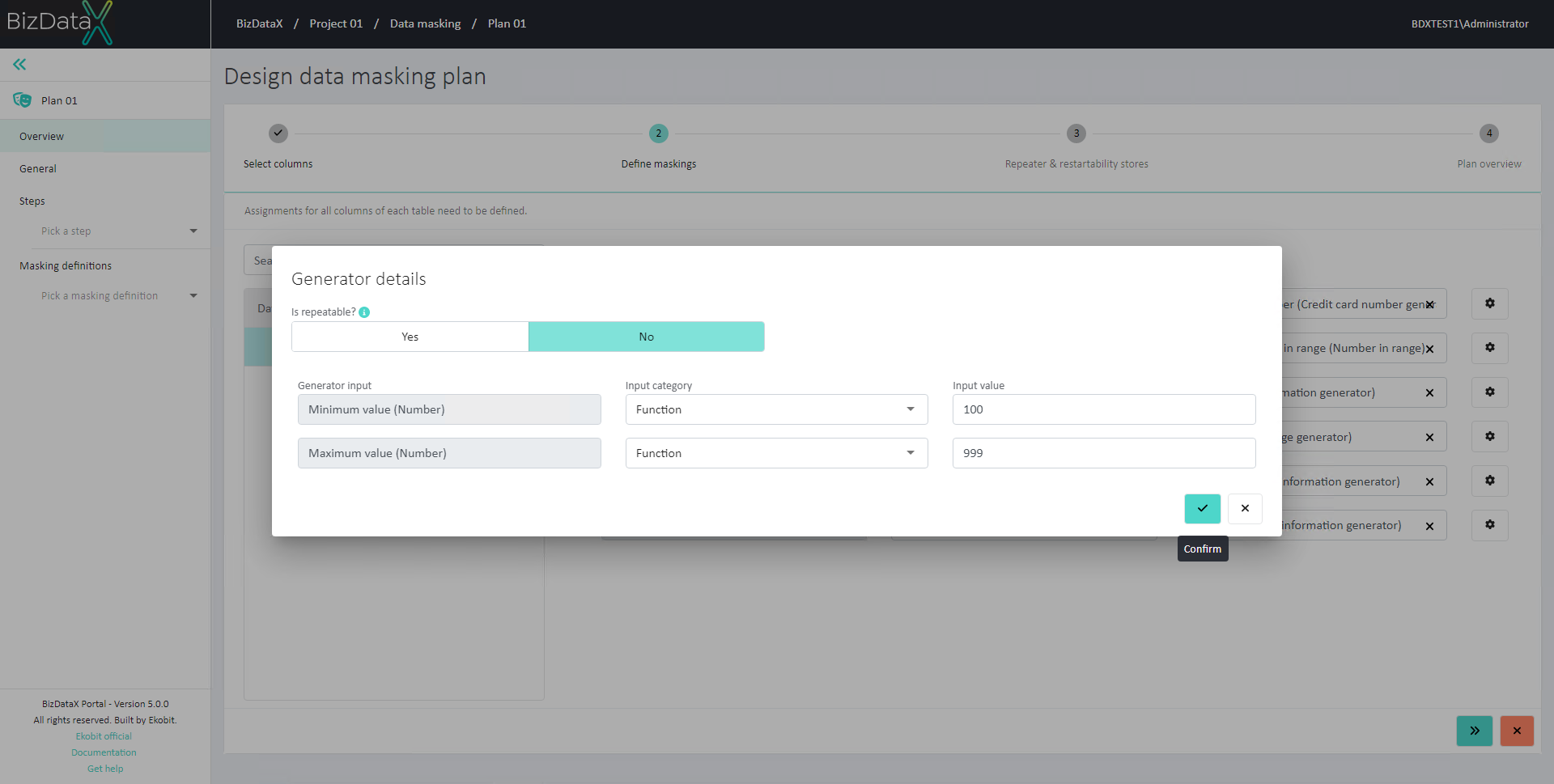 Figure 5: Generator details for CSC column
Figure 5: Generator details for CSC column
- Click on the Settings button for ExpirationDate column. The 'Generator details' is displayed. Insert the values within which the date will be generated (the 'from date' and the 'to date' values).
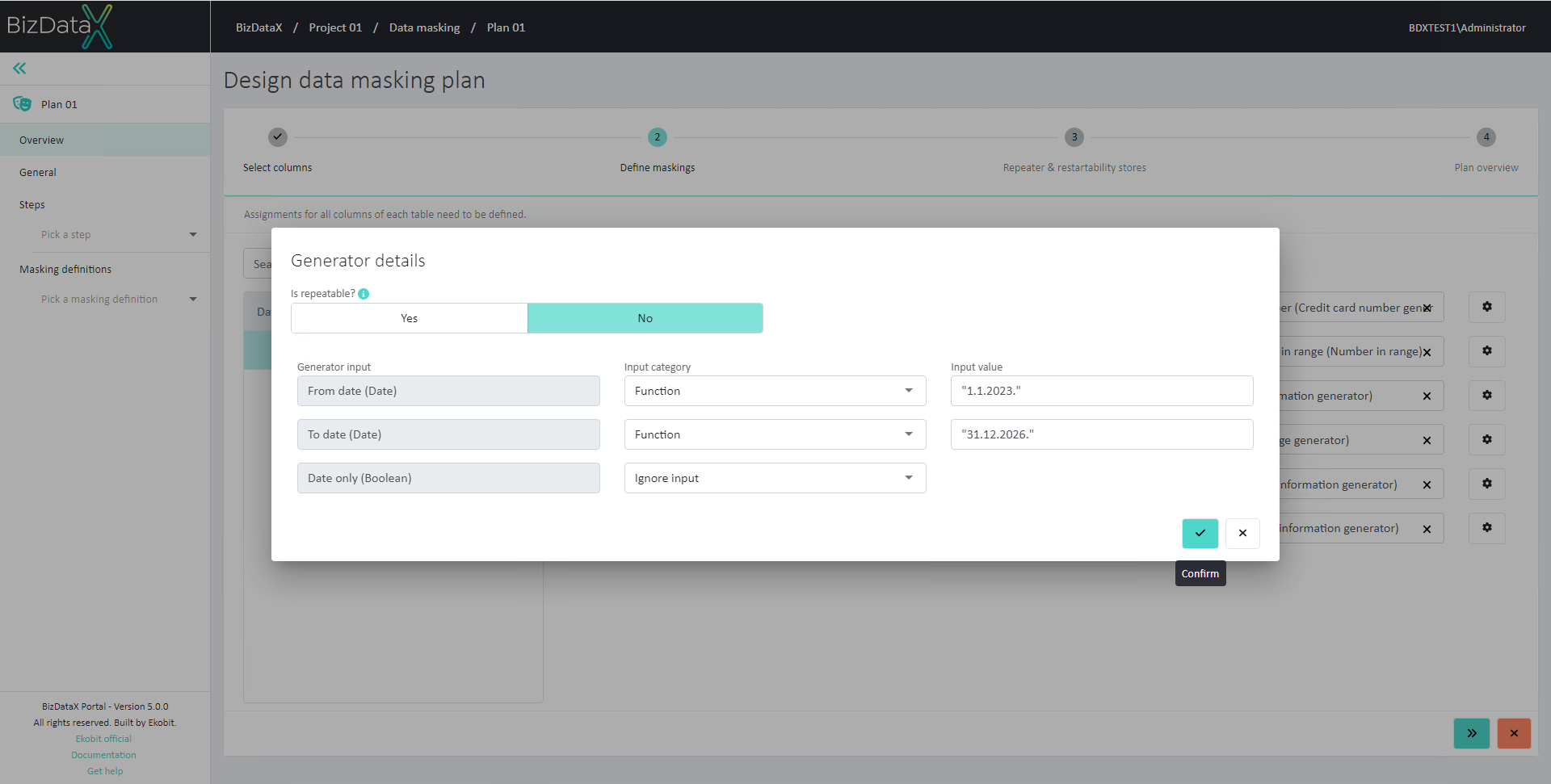 Figure 6: Generator details for ExpirationDate column
Figure 6: Generator details for ExpirationDate column
- Click on the 'Next' button. Wizard step 3 is displayed.
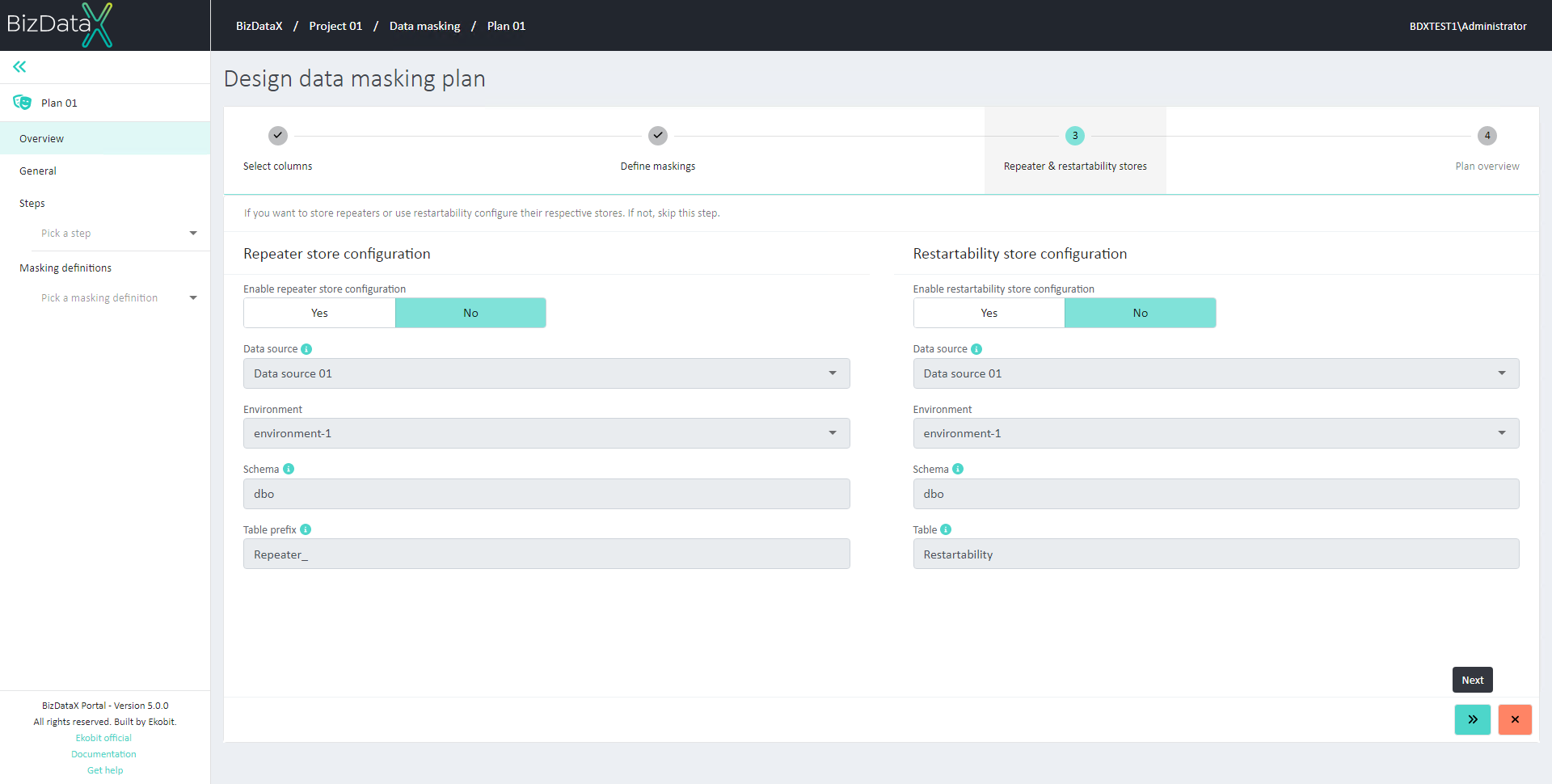 Figure 7: Wizard step 3
Figure 7: Wizard step 3
- Click on the 'Next' button again. Wizard step 4 is displayed.
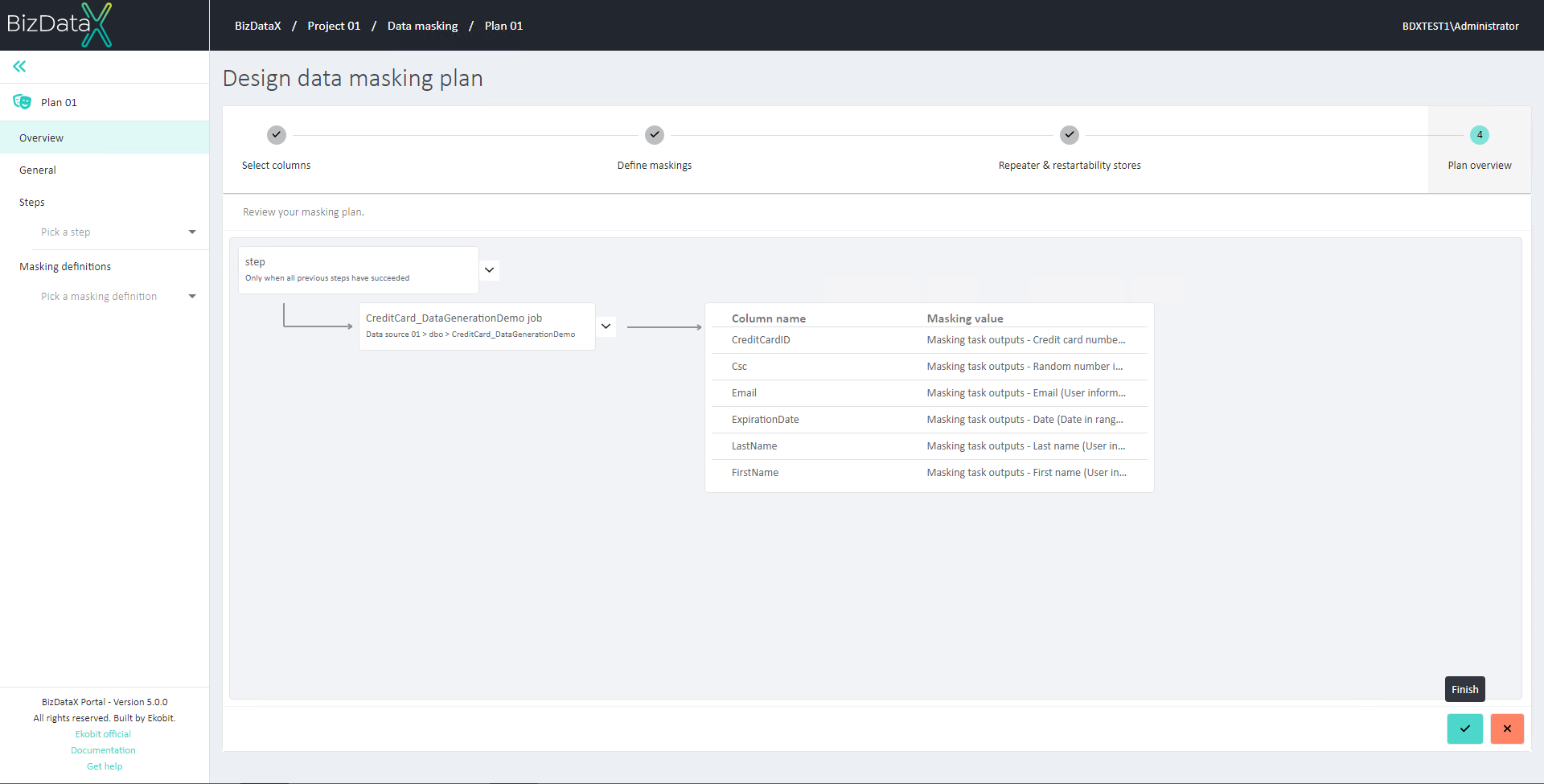 Figure 8: Wizard step 4
Figure 8: Wizard step 4
Click on the 'Finish' button. The plan overview page is displayed.
Right-click on the Job node and select the 'View job details'.
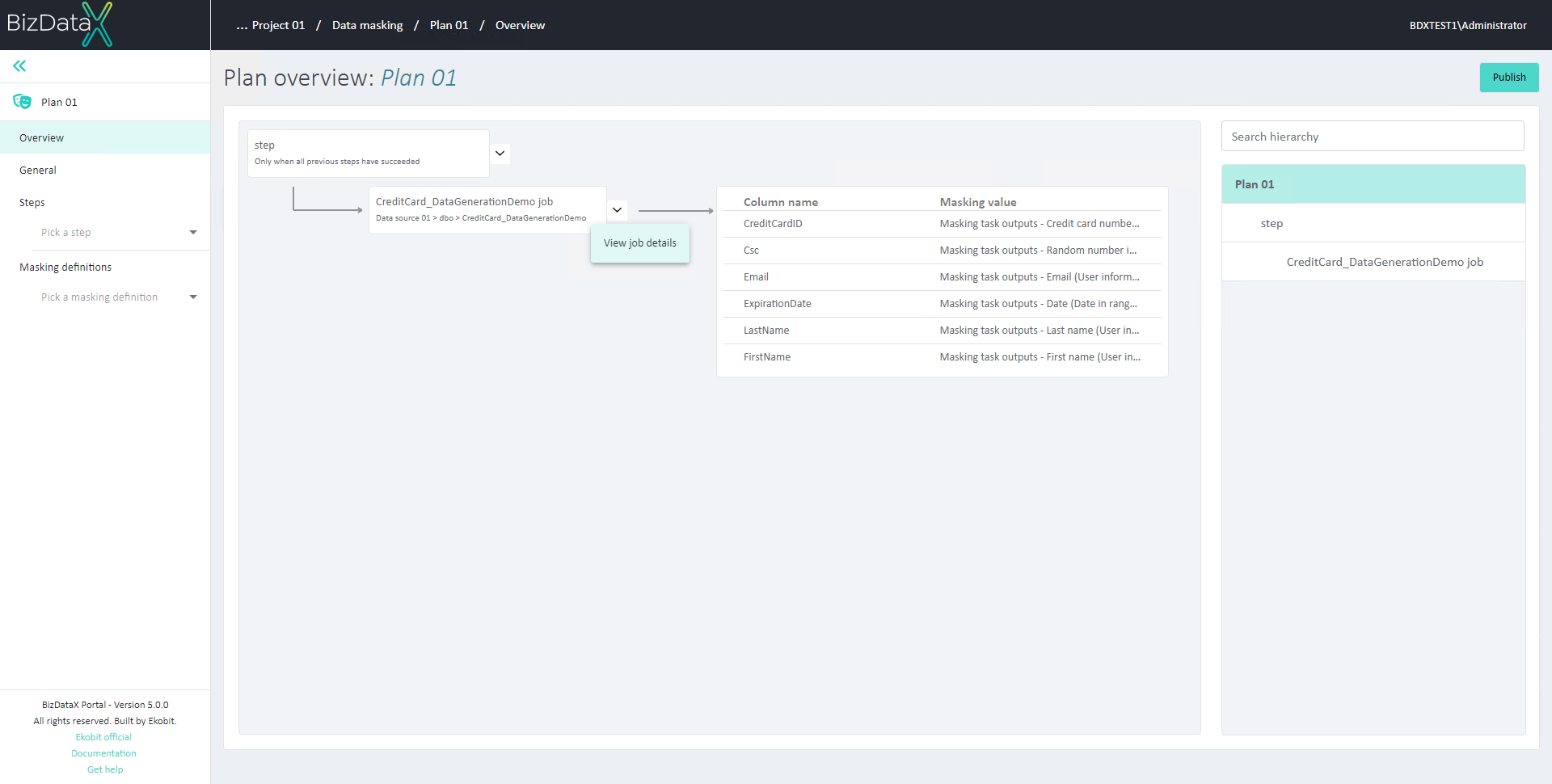 Figure 9: View Job details
Figure 9: View Job details
The Jobs page is displayed. Click on the 'Edit job' button. The 'Edit job' pop-up is displayed. Click on the 'Advanced view' toggle button and set it to 'On'. The new field 'Settings' is displayed. A JSON needs to be used to define the number of records that will be generated (in this example, 100):
{"$type":"Ekobit.BizDataX.DataMasking.Interface.CompositeHandlerSettings, Ekobit.BizDataX.DataMasking.Interface","Ekobit.BizDataX.DataMasking.Interface.BulkCopySettings, Ekobit.BizDataX.DataMasking.Interface, Version=4.4.0.0, Culture=neutral, PublicKeyToken=null":{"$type":"Ekobit.BizDataX.DataMasking.Interface.BulkCopySettings, Ekobit.BizDataX.DataMasking.Interface","BatchSize":200000,"TableLock":null,"KeepIdentity":null,"Timeout":5400},"Ekobit.BizDataX.DataMasking.Interface.InsertSettings`1[[Ekobit.BizDataX.DataMasking.Interface.TableRecord, Ekobit.BizDataX.DataMasking.Interface, Version=4.4.0.0, Culture=neutral, PublicKeyToken=null]], Ekobit.BizDataX.DataMasking.Interface, Version=4.4.0.0, Culture=neutral, PublicKeyToken=null":{"$type":"Ekobit.BizDataX.DataMasking.Interface.InsertSettings`1[[Ekobit.BizDataX.DataMasking.Interface.TableRecord, Ekobit.BizDataX.DataMasking.Interface]], Ekobit.BizDataX.DataMasking.Interface","NewItemsCount":100,"NewItems":null}}Click on the 'Confirm' button.
 Figure 10: Edit Job - Settings
Figure 10: Edit Job - Settings
- Navigate to the 'Overview' page. Click on the 'Publish data masking plan' button. A pop-up for publishing the plan is displayed. Click on the 'Confirm' button.
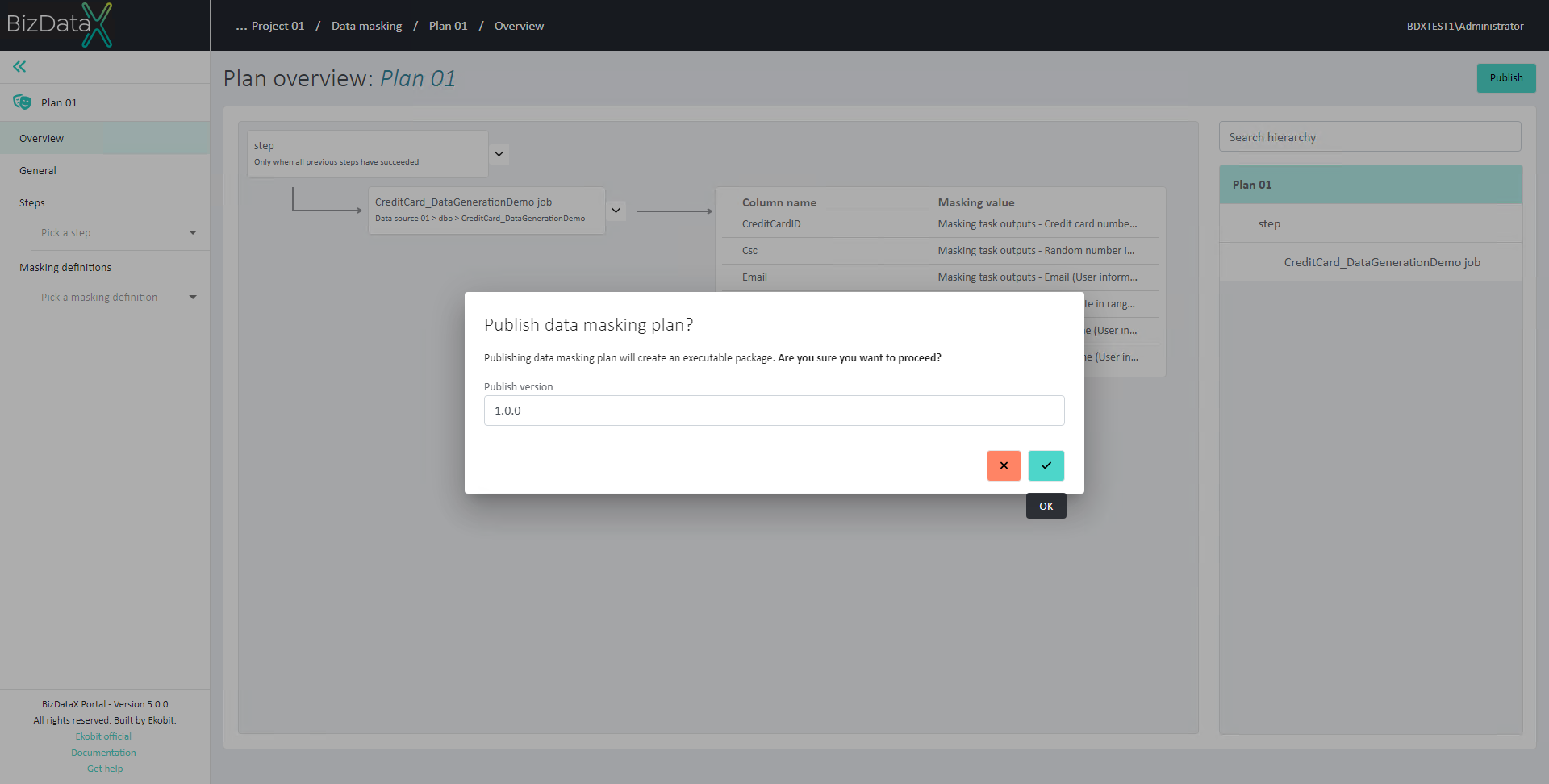 Figure 11: Publish plan
Figure 11: Publish plan
- Click on the 'View package' button. The 'Package details' page is displayed.
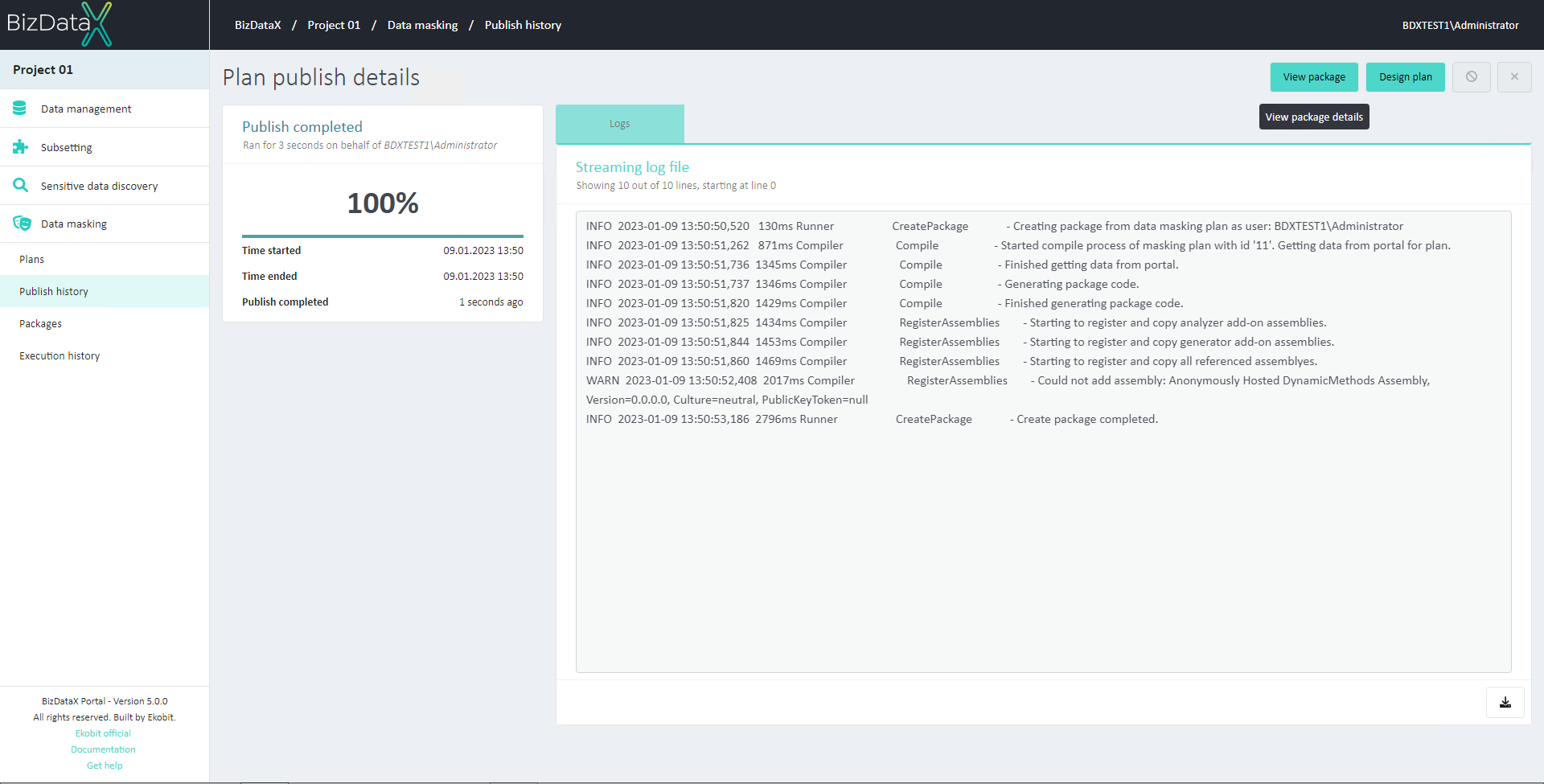 Figure 12: View package
Figure 12: View package
- Click on the 'Execute package' button. A pop-up for executing the package is displayed. Click on the 'Confirm' button.
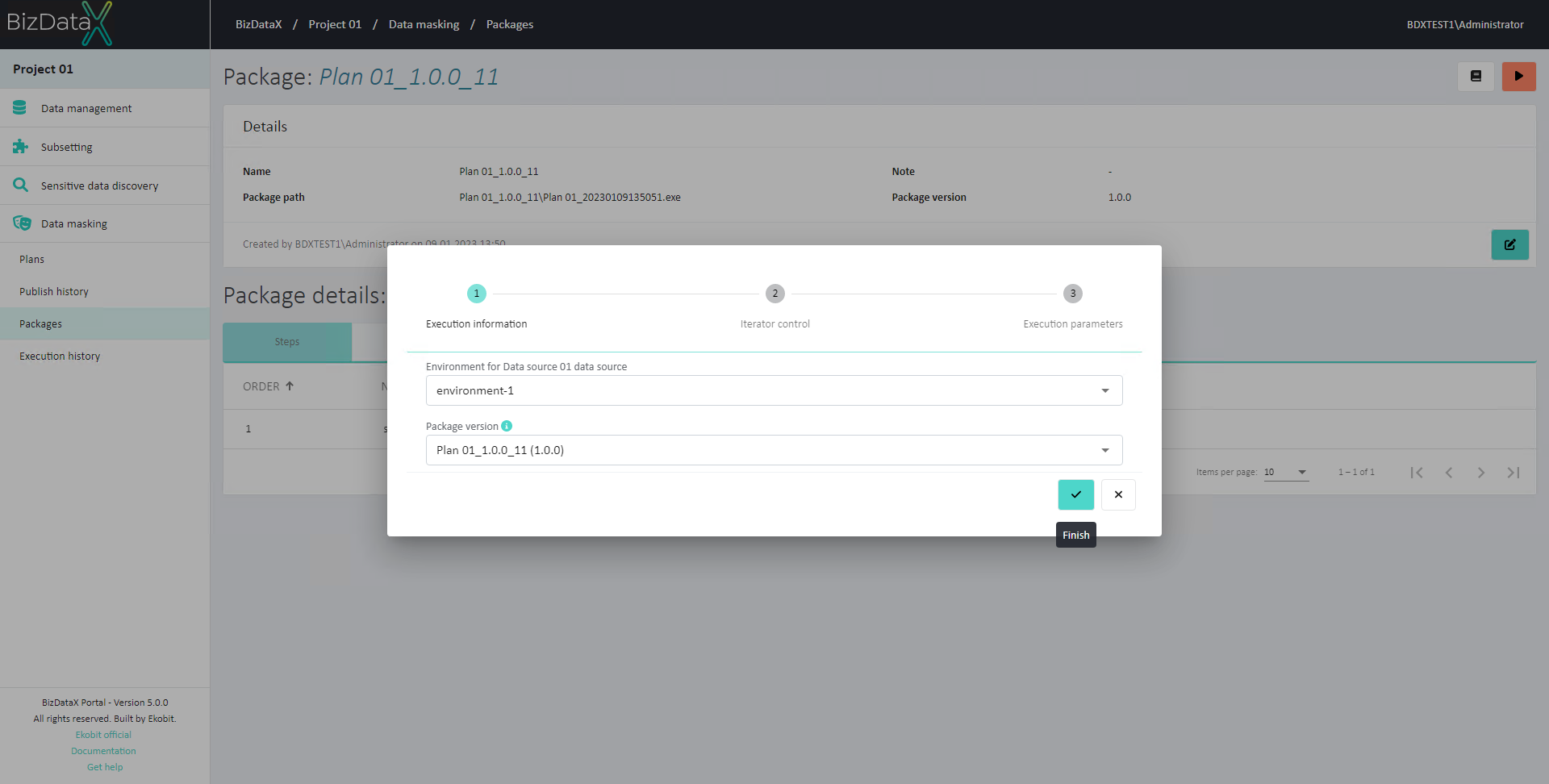 Figure 13: Execute package
Figure 13: Execute package
- Wait for the execution to complete. Once it's complete, the 'CreditCard_DataGeneration' table should be populated with 100 new records.
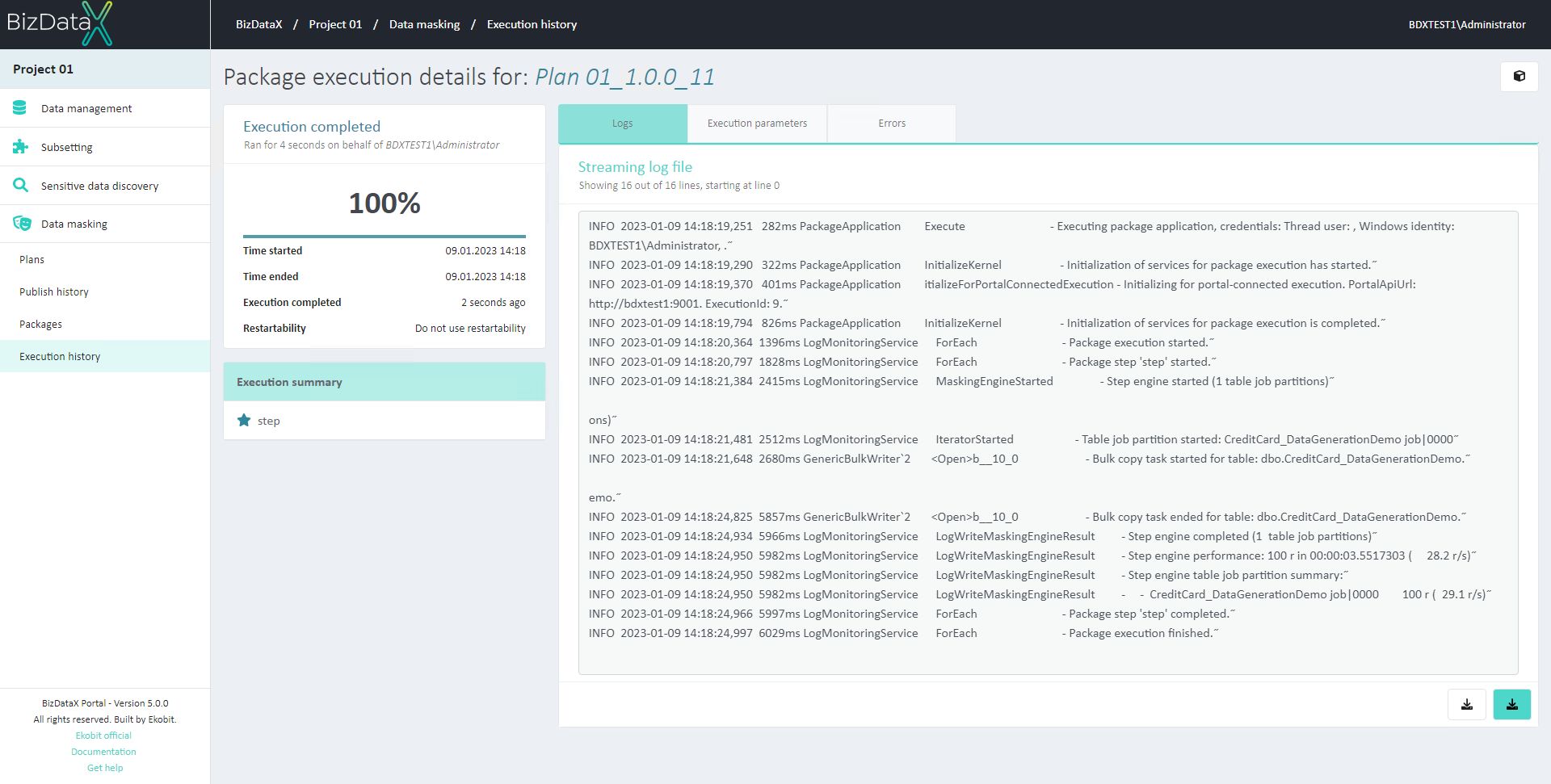 Figure 14: Execution complete
Figure 14: Execution complete
Video steps
BizDataX Documentation © Built by Ekobit. All rights reserved.
https://www.ekobit.com/ https://bizdatax.com/ https://bizdatax.com/support/