- BizDataX
- Installation guide
- Requirements
- BizDataX Designer installation
- BizDataX Designer version upgrade
- BizDataX Designer advanced settings
- BizDataX Portal installation
- BizDataX Portal version upgrade
- BizDataX Portal advanced settings
- NuGet packages installation
- Start guide
- Creating a data model (BizDataX Portal)
- Finding sensitive data
- Producing a specification
- Creating a new Visual Studio BizDataX project
- Creating a data model (BizDataX Designer)
- Creating a simple masking flow
- Publishing package to BizDataX Portal
- Executing package
- BizDataX Portal
- User manual
- BizDataX Designer
- Workflow
- Creating a new Visual Studio BizDataX project
- User interface elements
- Creating a data model
- Toolbox items
- Masking activities
- BizDataX Masking Control Flow
- BizDataX Country CH
- Generate AHV (Sozialversicherungsnummer)
- Generate CH IBAN
- Pick CH address from list
- Pick CH bank from list
- Pick CH company from list
- Pick CH first name from list
- Pick CH last name from list
- Pick CH place from list
- Pick CH street from list
- BizDataX Country DE
- Generate DE IBAN
- Pick DE address from list
- Pick DE bank from list
- Pick DE company from list
- Pick DE first name from list
- Pick DE last name from list
- Pick DE place from list
- Pick DE street from list
- BizDataX Country HR
- Generate HR bank account
- Generate HR BBAN
- Generate HR IBAN
- Generate JMBG
- Generate maticni broj
- Generate OIB
- Generate porezni broj
- Pick HR address from list
- Pick HR bank from list
- Pick HR company from list
- Pick HR first name from list
- Pick HR last name from list
- Pick HR place from list
- Pick HR street from list
- BizDataX Country US
- Generate US SSN
- Pick US address from list
- Pick US company from list
- Pick US first name from list
- Pick US last name from list
- Pick US place from list
- Pick US street from list
- BizDataX Data Processing
- BizDataX Database
- BizDataX Generators
- Generate and convert
- Generate and convert to number
- Generate and convert to text
- Generate business name
- Generate credit card number
- Generate date
- Generate date in range
- Generate Email
- Generate fixed digit number
- Generate IBAN
- Generate items
- Generate items in random order
- Generate number in range
- Generate number sequence
- Generate numbered string
- Generate PAN
- Generate phone number
- Generate text
- Generate value
- BizDataX Monitoring
- BizDataX Pick Data From List
- Pick address from list
- Pick bank from list
- Pick company from list
- Pick first name from list
- Pick last name from list
- Pick place from list
- Pick street from list
- Pick value from list
- BizDataX Primitives
- API masking
- Assign date
- Assign number
- Assign text
- Assign value
- Clear value
- Evaluate date function
- Evaluate function
- Evaluate numeric function
- Evaluate text function
- Format properties
- BizDataX Repeating
- Assign repeating value
- Clear repeater
- Load repeaters
- Load single repeater
- Repeating of any value condition branch
- Repeating of boolean condition branch
- Repeating of date condition branch
- Repeating of number condition branch
- Repeating of text condition branch
- Save repeaters
- Save single repeater
- Set any repeating value
- Set boolean repeating value
- Set date repeating value
- Set number repeating value
- Set text repeating value
- Fluent Handler API
- Package steps
- Package parameters
- Publishing package to BizDataX Portal
- Package execution
- Masking-examples
- Logging
- Functions
- Custom code
- Picklists
- Addresses
- Banks
- Business suffixes
- Companies
- Domain names
- First names
- Last names
- Phone codes
- Places
- Streets
- Data generators
- Lambda expressions
- Synthetic data generation
- Repeaters
- Restartability
- Masking conditioned by data from related entities
- File masking
- Advanced
- Supported data sets
- Oracle
- Oracle database analyzer
- Oracle database handler
- Repeaters persistence
- Restartability store configuration
- Oracle database subsetting
- Microsoft SQL Server
- SQL Server database analyzer
- SQL Server database handler
- Repeaters persistence
- Restartability store configuration
- DB2
- Informix
- Sybase
- PostgreSQL
- Release notes
Connect to database
To use other database-activities, you must first open a connection to the database in question so that other activities can use it. This can be done using the Connect to database activity.
| Table of contents |
|---|
| Usage |
| Example |
| Properties |
Usage
To connect to a database using the Connect to database activity, you have the option to enter the connection string to the Connection string field or use the database connection dialog accessible by clicking the ... button next to the connection string field. You can also change the Connection name from the default value connection since it is used in other databased-related activities.
Connect to database also acts as a container for other activities that execute queries or are related to a database in other ways. This activity is most often used to connect to a database before or after masking, to either disable or enable certain triggers, constraints, etc. that could stand in the way of the anonymization process.
Note: BizDataX does not support automatic disabling of triggers, constraints or indexes and enabling them back again out-of-the-box, but this activity can be used to perform custom queries that do that.
Example
This example will demonstrate how to connect to a Microsoft SQL Server database, the DemoDatabase. Start by dragging the Connect to database activity from the Toolbox to the workflow. Then either enter the correct connection string, or use the database connection dialog to generate one.
To use the database connection dialog, click on the ... button next to the connection string field. If a data source is not yet chosen, the Change Data Source dialog will be opened. In this case, I chose the Microsoft SQL Server data source and the .NET Framework Data Provider for SQL Server as the data provider. Other types of databases have different data sources and data providers.
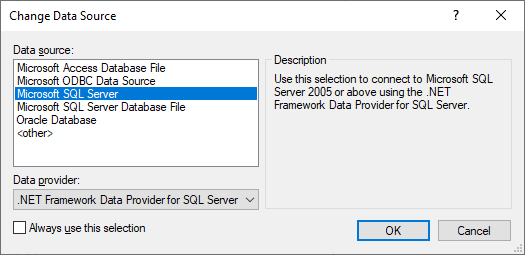 Figure 1: Change Data Source dialog
Figure 1: Change Data Source dialog
After clicking OK, another dialog opens up, the Connection Properties dialog will be opened. Here, enter your server name and database name, after which you can test the connection by clicking the Test Connection button. After the confirmation saying that the test connection succeeded, click the OK button. This will have generated a connection string to the desired database.
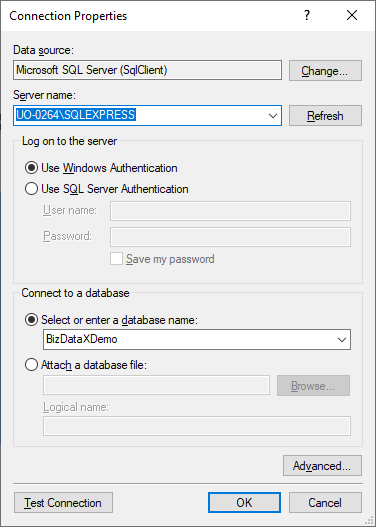 Figure 2: Connection Properties dialog
Figure 2: Connection Properties dialog
After entering or generating a connection string, change the name of the connection to something more descriptive (e.g. BdxDemo) in case you have to create multiple database connections. These actions created a new database connection that you can use with other database-related activities to make changes to your database from within a BizDataX package.
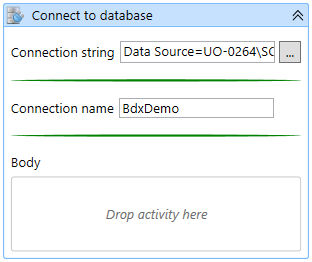 Figure 3: Connecting to a database
Figure 3: Connecting to a database
Properties
| Property group | Property name | Description | Example |
|---|---|---|---|
| Input properties | ConnectionString | Database connection string. | Write Data Source=.;Initial Catalog=BizDataXDemo;Integrated Security=True or use pop-up window to setup connection |
| ProviderName | Database provider invariant. | "System.Data.SqlClient" - if the connection string was setup with pop-up this property will be prepopulated |
|
| Misc | DisplayName | Display name of the activity in the workflow. | Connect to database |
BizDataX Documentation © Built by Ekobit. All rights reserved.
https://www.ekobit.com/ https://bizdatax.com/ https://bizdatax.com/support/