- BizDataX
- Installation guide
- Requirements
- BizDataX Designer installation
- BizDataX Designer version upgrade
- BizDataX Designer advanced settings
- BizDataX Portal installation
- BizDataX Portal version upgrade
- BizDataX Portal advanced settings
- NuGet packages installation
- Start guide
- Creating a data model (BizDataX Portal)
- Finding sensitive data
- Producing a specification
- Creating a new Visual Studio BizDataX project
- Creating a data model (BizDataX Designer)
- Creating a simple masking flow
- Publishing package to BizDataX Portal
- Executing package
- BizDataX Portal
- User manual
- BizDataX Designer
- Workflow
- Creating a new Visual Studio BizDataX project
- User interface elements
- Creating a data model
- Toolbox items
- Masking activities
- BizDataX Masking Control Flow
- BizDataX Country CH
- Generate AHV (Sozialversicherungsnummer)
- Generate CH IBAN
- Pick CH address from list
- Pick CH bank from list
- Pick CH company from list
- Pick CH first name from list
- Pick CH last name from list
- Pick CH place from list
- Pick CH street from list
- BizDataX Country DE
- Generate DE IBAN
- Pick DE address from list
- Pick DE bank from list
- Pick DE company from list
- Pick DE first name from list
- Pick DE last name from list
- Pick DE place from list
- Pick DE street from list
- BizDataX Country HR
- Generate HR bank account
- Generate HR BBAN
- Generate HR IBAN
- Generate JMBG
- Generate maticni broj
- Generate OIB
- Generate porezni broj
- Pick HR address from list
- Pick HR bank from list
- Pick HR company from list
- Pick HR first name from list
- Pick HR last name from list
- Pick HR place from list
- Pick HR street from list
- BizDataX Country US
- Generate US SSN
- Pick US address from list
- Pick US company from list
- Pick US first name from list
- Pick US last name from list
- Pick US place from list
- Pick US street from list
- BizDataX Data Processing
- BizDataX Database
- BizDataX Generators
- Generate and convert
- Generate and convert to number
- Generate and convert to text
- Generate business name
- Generate credit card number
- Generate date
- Generate date in range
- Generate Email
- Generate fixed digit number
- Generate IBAN
- Generate items
- Generate items in random order
- Generate number in range
- Generate number sequence
- Generate numbered string
- Generate PAN
- Generate phone number
- Generate text
- Generate value
- BizDataX Monitoring
- BizDataX Pick Data From List
- Pick address from list
- Pick bank from list
- Pick company from list
- Pick first name from list
- Pick last name from list
- Pick place from list
- Pick street from list
- Pick value from list
- BizDataX Primitives
- API masking
- Assign date
- Assign number
- Assign text
- Assign value
- Clear value
- Evaluate date function
- Evaluate function
- Evaluate numeric function
- Evaluate text function
- Format properties
- BizDataX Repeating
- Assign repeating value
- Clear repeater
- Load repeaters
- Load single repeater
- Repeating of any value condition branch
- Repeating of boolean condition branch
- Repeating of date condition branch
- Repeating of number condition branch
- Repeating of text condition branch
- Save repeaters
- Save single repeater
- Set any repeating value
- Set boolean repeating value
- Set date repeating value
- Set number repeating value
- Set text repeating value
- Fluent Handler API
- Package steps
- Package parameters
- Publishing package to BizDataX Portal
- Package execution
- Masking-examples
- Logging
- Functions
- Custom code
- Picklists
- Addresses
- Banks
- Business suffixes
- Companies
- Domain names
- First names
- Last names
- Phone codes
- Places
- Streets
- Data generators
- Lambda expressions
- Synthetic data generation
- Repeaters
- Restartability
- Masking conditioned by data from related entities
- File masking
- Advanced
- Supported data sets
- Oracle
- Oracle database analyzer
- Oracle database handler
- Repeaters persistence
- Restartability store configuration
- Oracle database subsetting
- Microsoft SQL Server
- SQL Server database analyzer
- SQL Server database handler
- Repeaters persistence
- Restartability store configuration
- DB2
- Informix
- Sybase
- PostgreSQL
- Release notes
Creating a data model (BizDataX Portal)
Creating a data model on BizDataX Portal includes the import of schemas, tables, and columns to BizDataX Portal.
The data model is created in the BizDataX Portal database after retrieved via the connection string, and it is used when searching for sensitive data, creating a masking flow, and executing packages.
| Table of contents |
|---|
| Import to BizDataX Portal |
| Picture steps |
| Video steps |
Import to BizDataX Portal
Picture steps
Import to BizDataX Portal is a prerequisite for import into the BizDataX Designer. To import schemas, tables, and columns to BizDataX Portal, open the BizDataX Portal and do the following:
- Create project
- Create data source
- Create environment
To create a project, click Create project button (plus icon) in the upper-right corner on the BizDataX Portal home page,
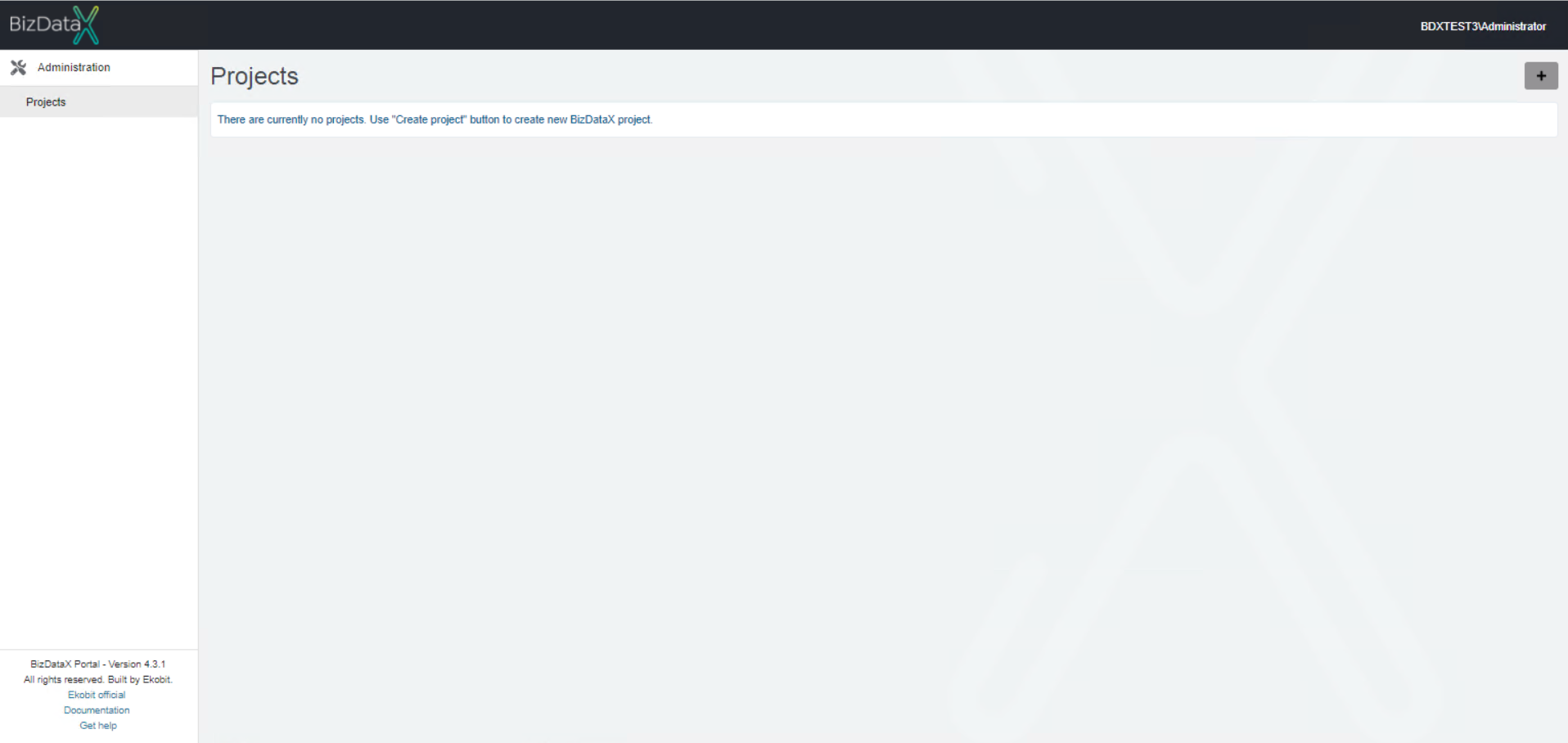
which will open Create project screen. Populate mandatory field Name and commit.
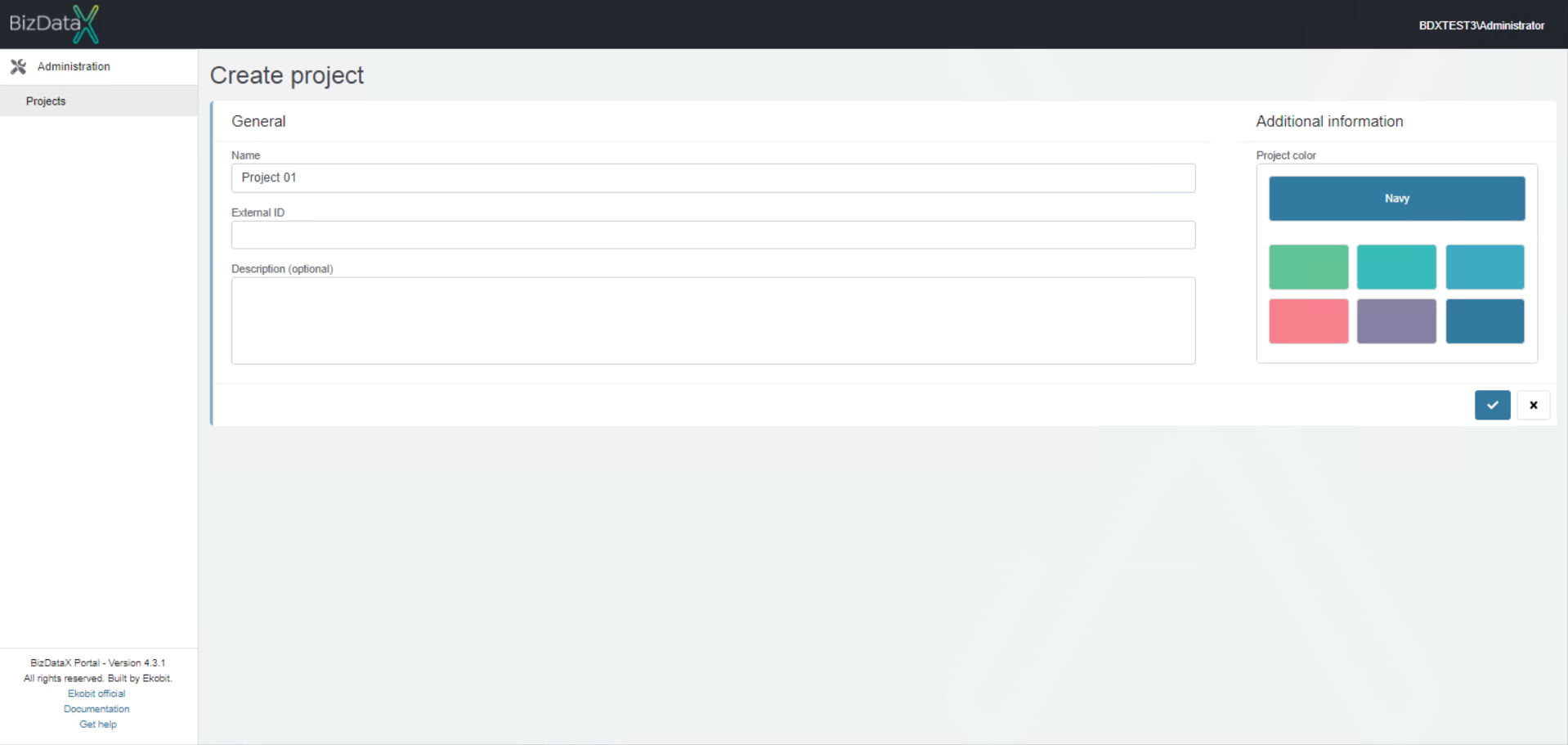
Open created project by selecting icon on project's panel:
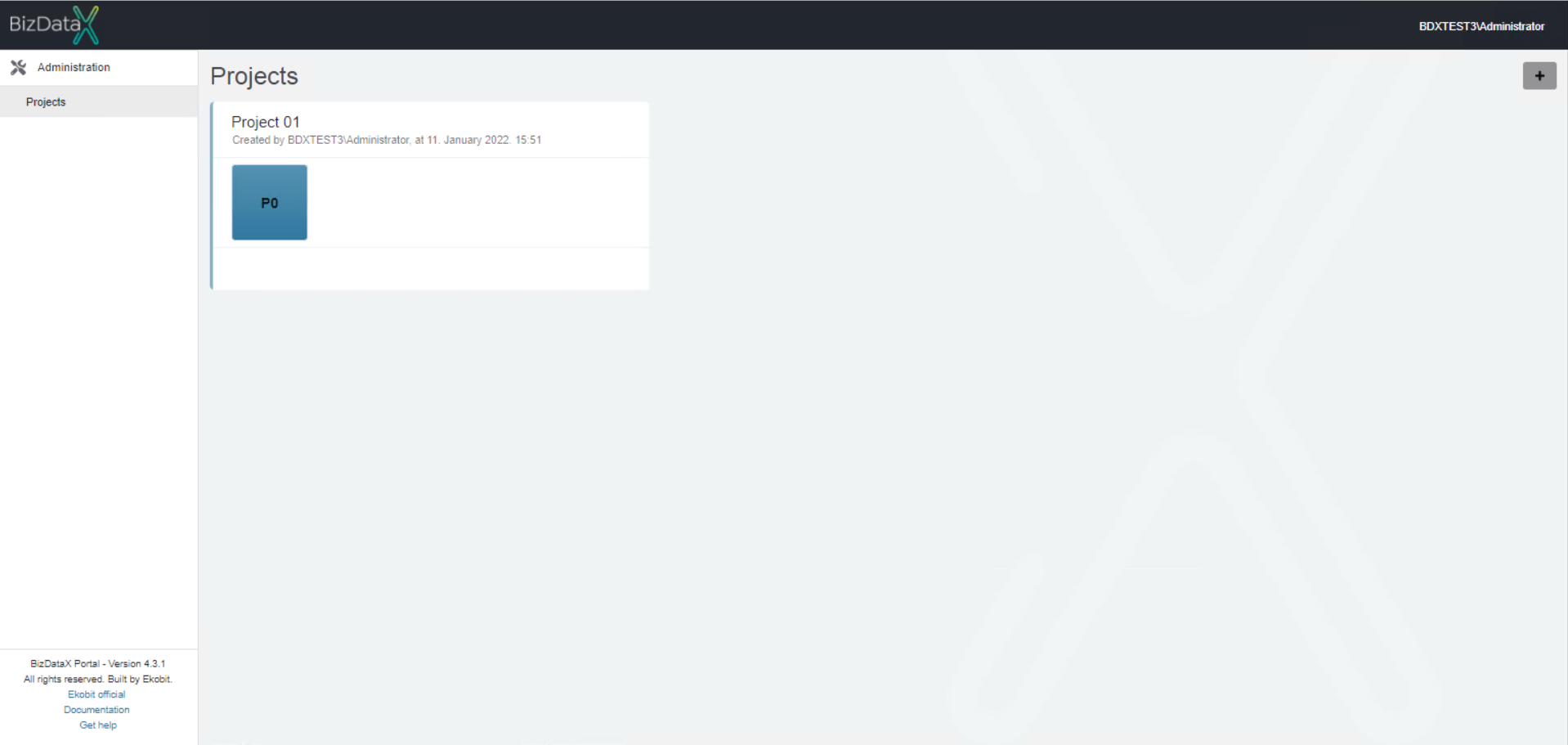
which will open Project Dashboard screen with new navigation menu.
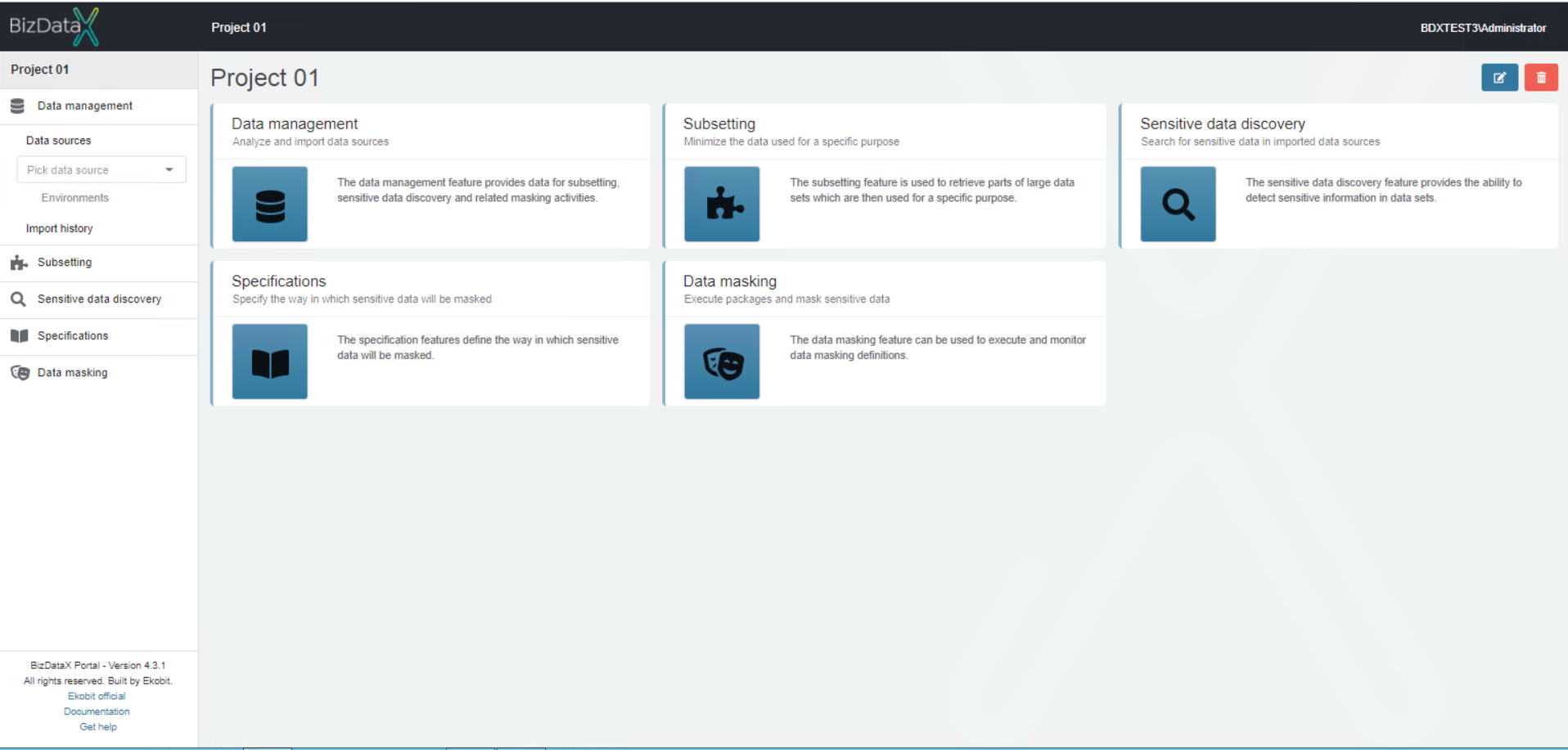
On navigation menu select 'Data management --> Data sources' or select icon on Data management panel on project's dashboard screen.
To create a data source, click the Create data source button in the upper-right corner.
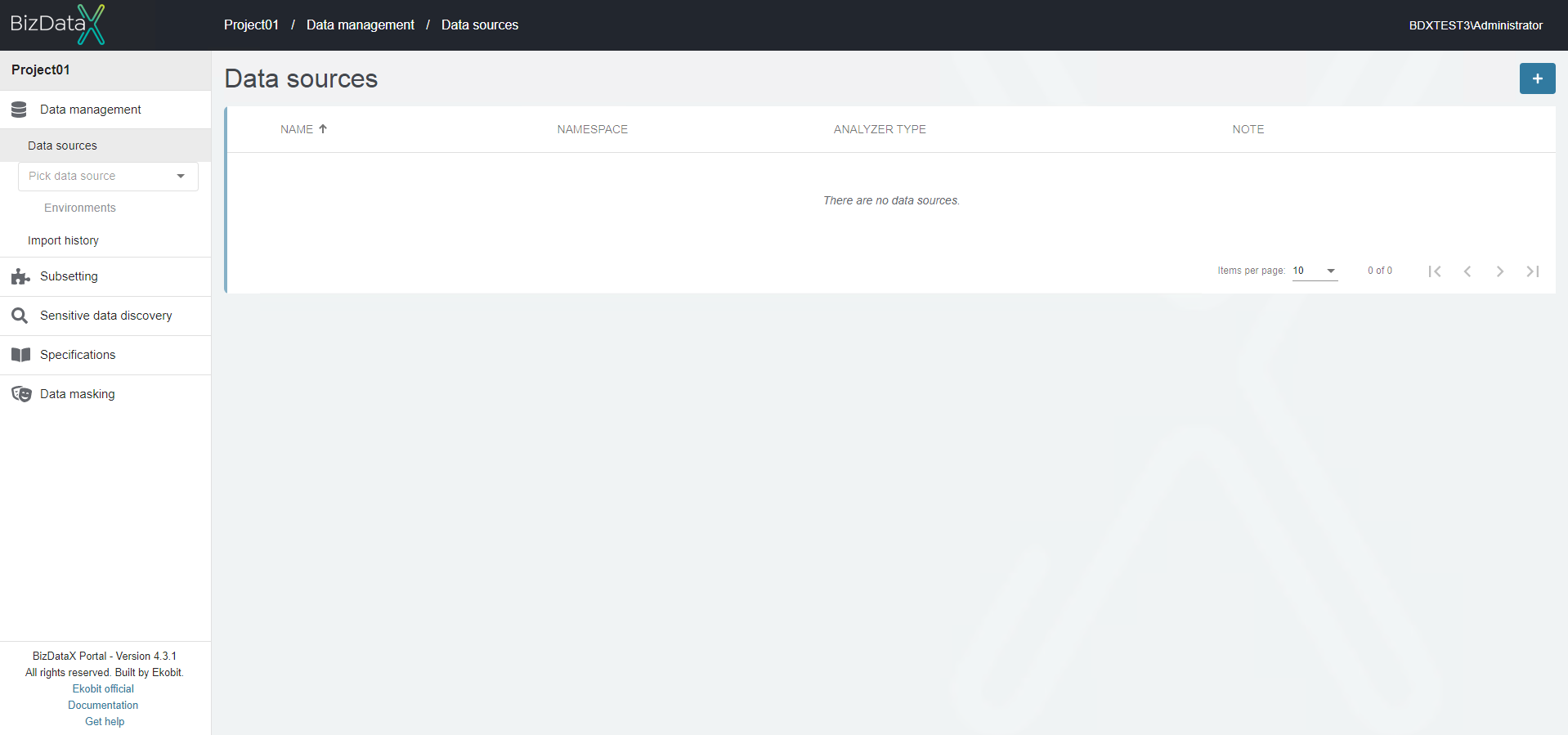
Enter the Name and select the Analyzer type.
Analyzer types versions selected during the installation of the BizDataX Portal are now offered.
Since this guide uses an Oracle database, select Oracle as analyzer type and commit.
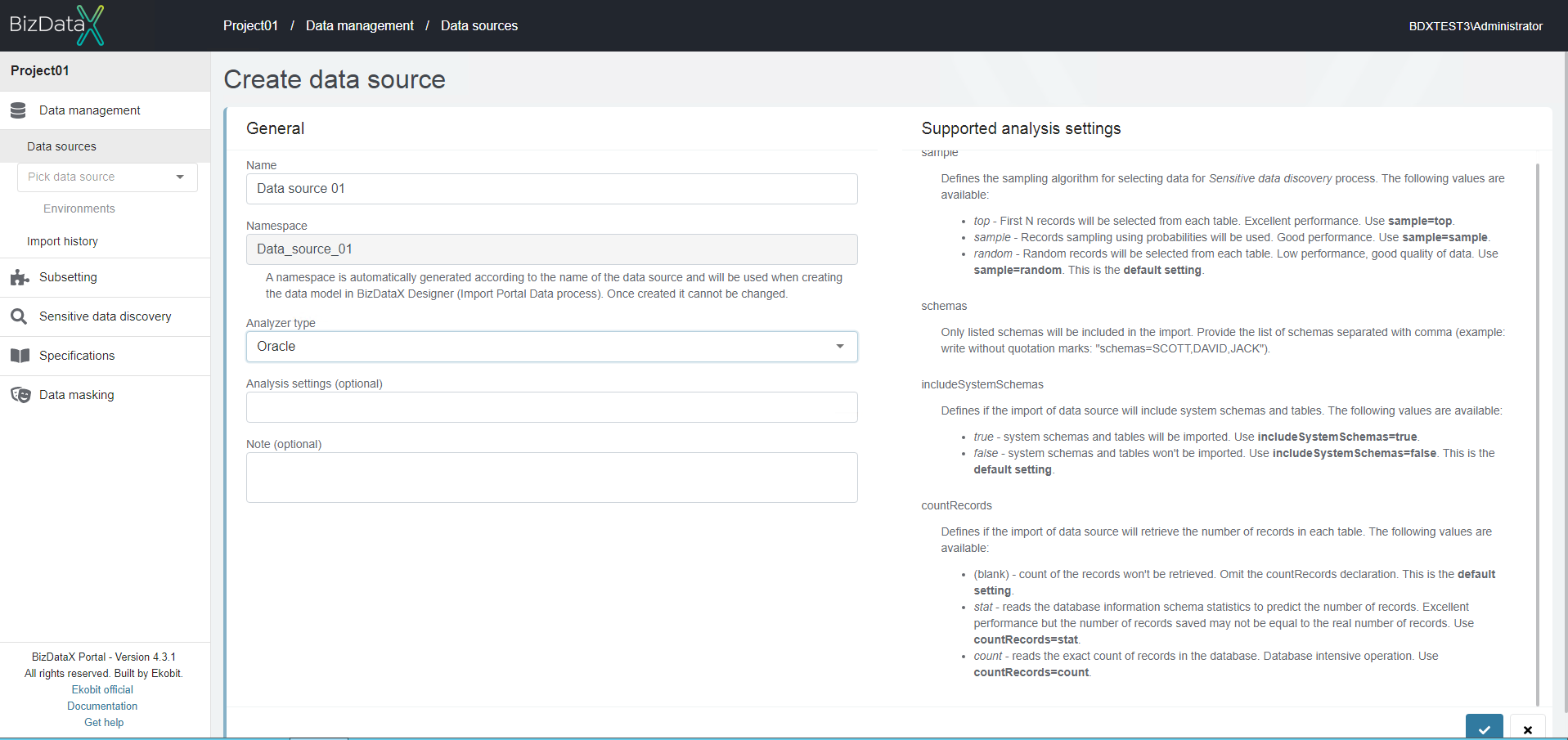
To create an environment, click the Create environment button in the upper-right corner above the Environments grid that opens the 4-step wizard.
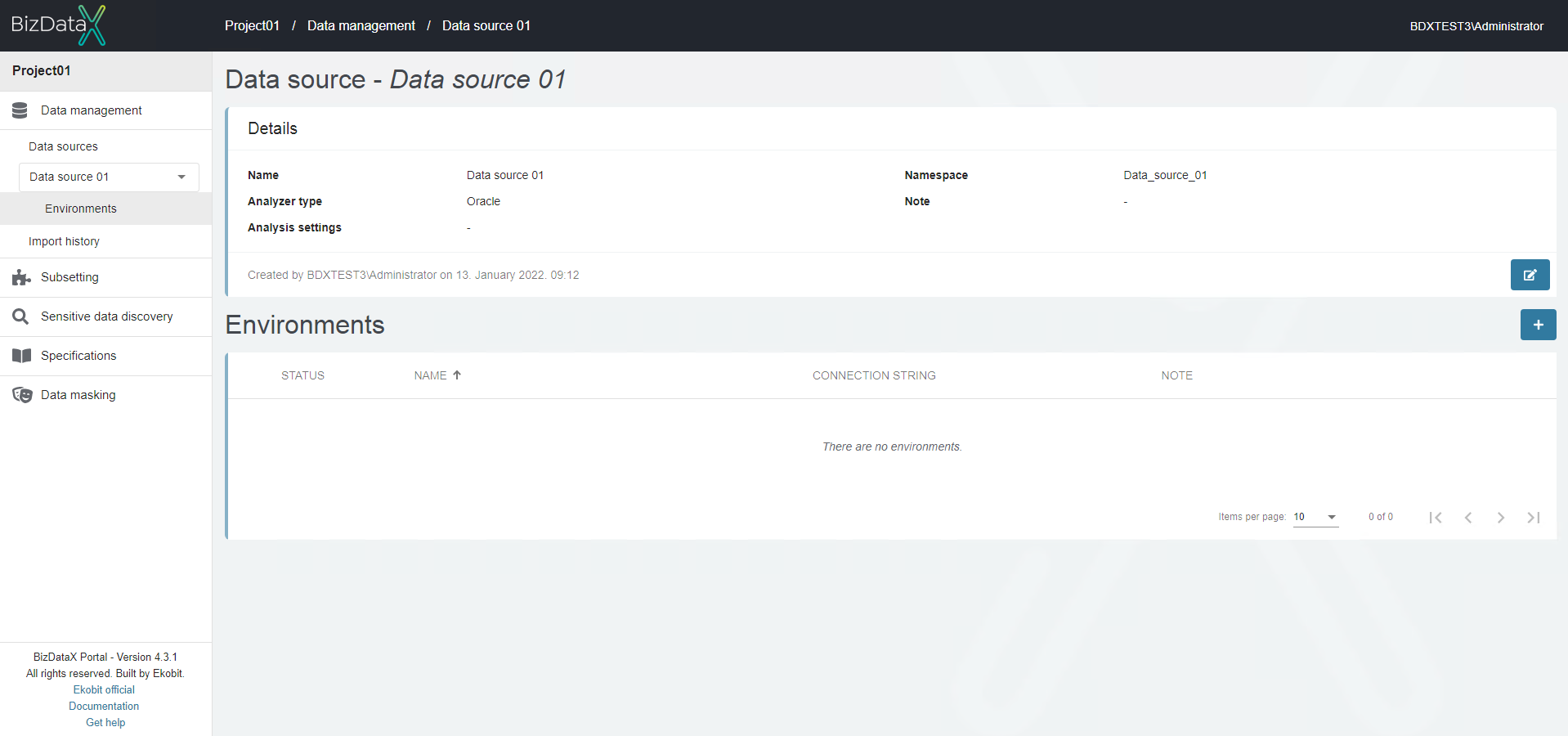
Enter the Name and Connection string.
An example is data source=localoracle:1522/xe;user id=system;password=oracle.
To proceed to the next step that is a schema selection for the data model, save changes.
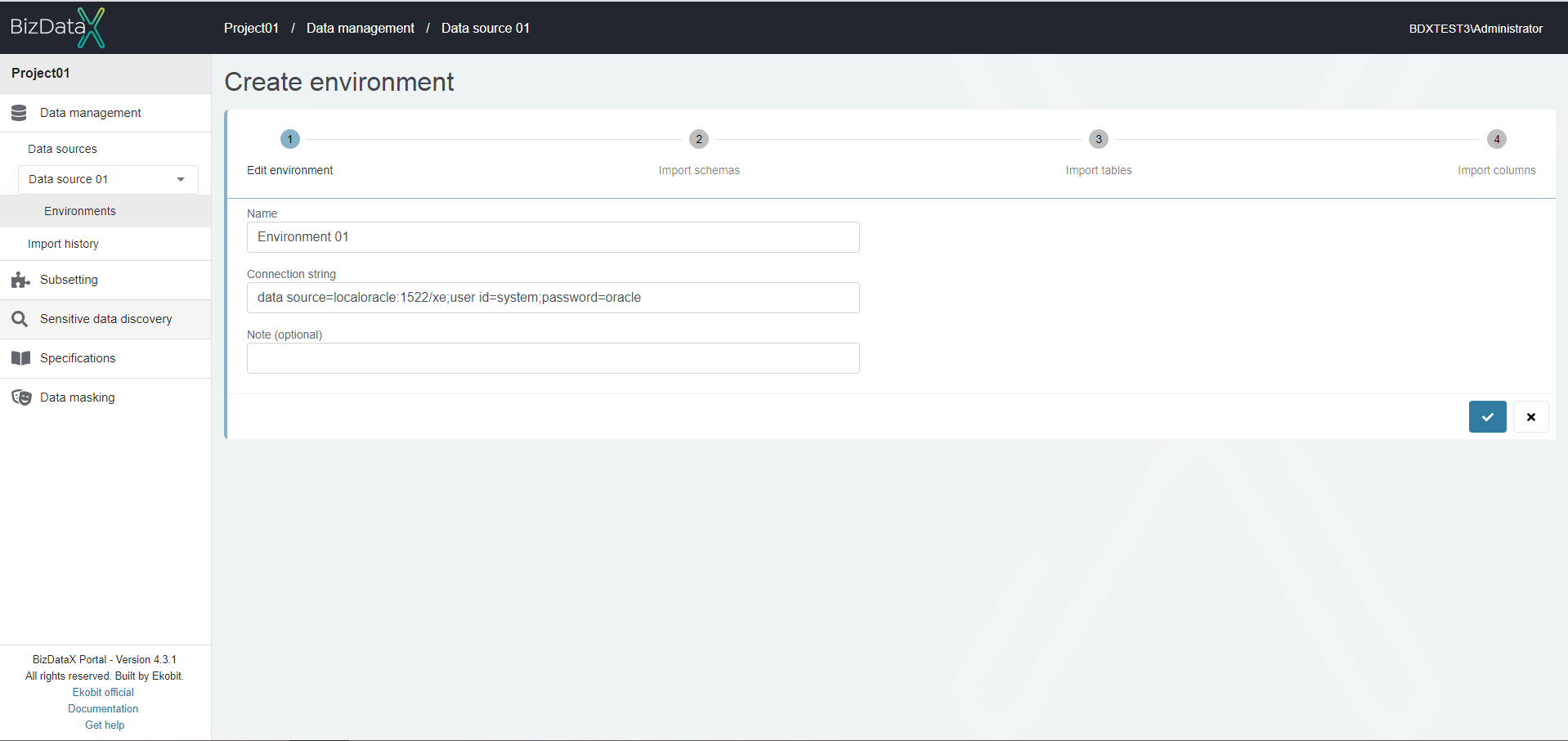
Select schemas for import, and to proceed to the next step that is a table selection for the data model, click the Next button.
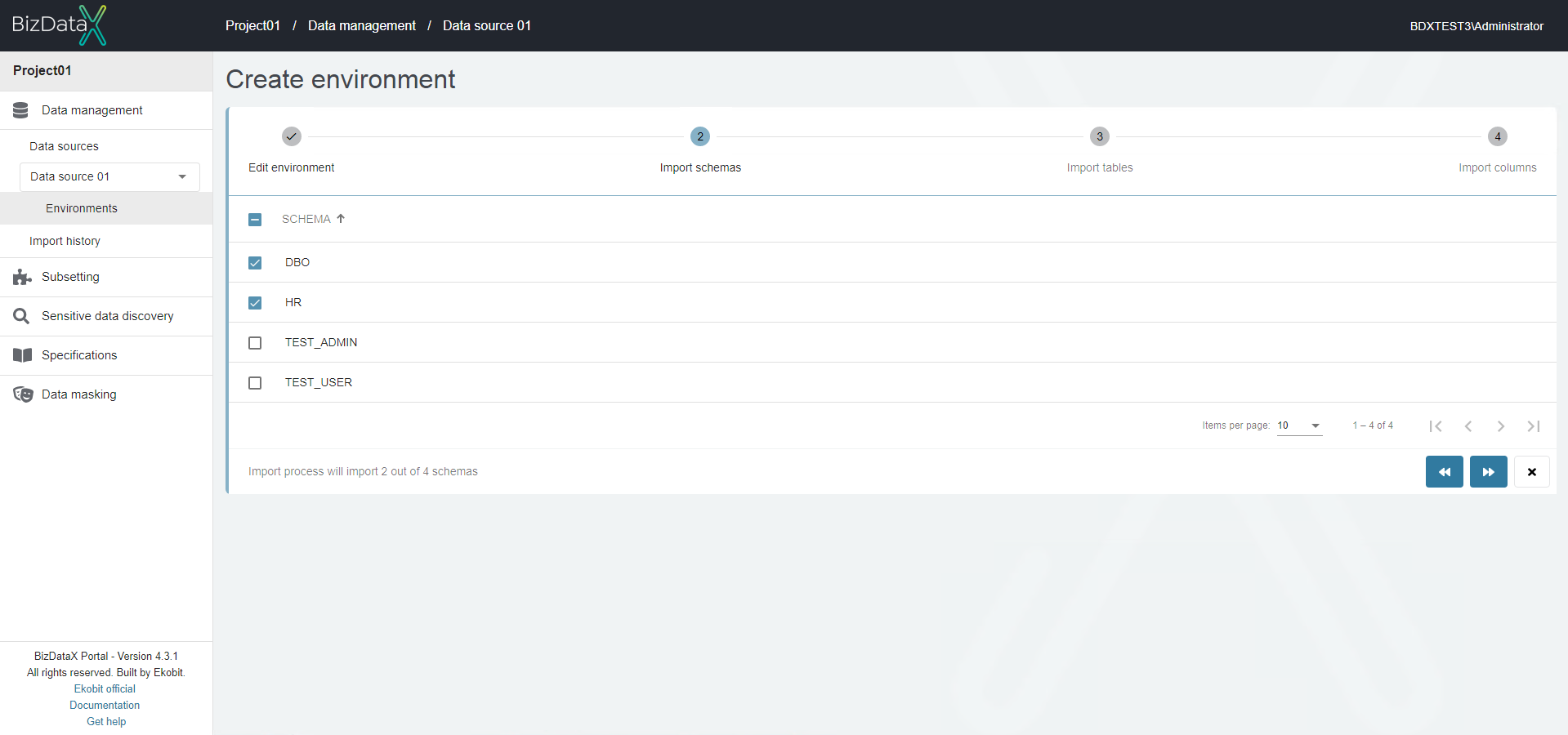
Select tables for import, and to proceed to the next step that is a columns import to the data model, click the Next button.
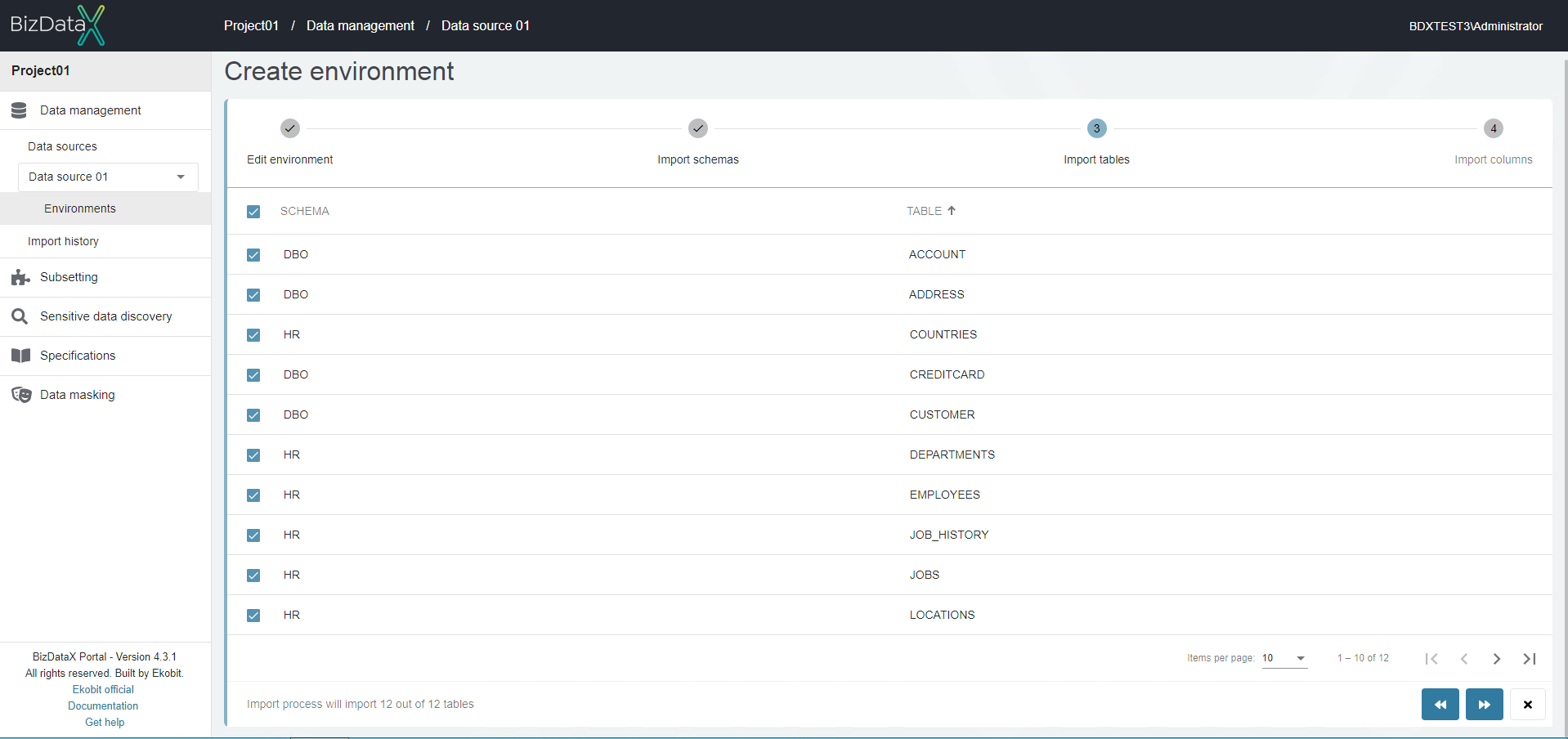
All columns from the selected tables are automatically imported. The environment is imported and ready for use.
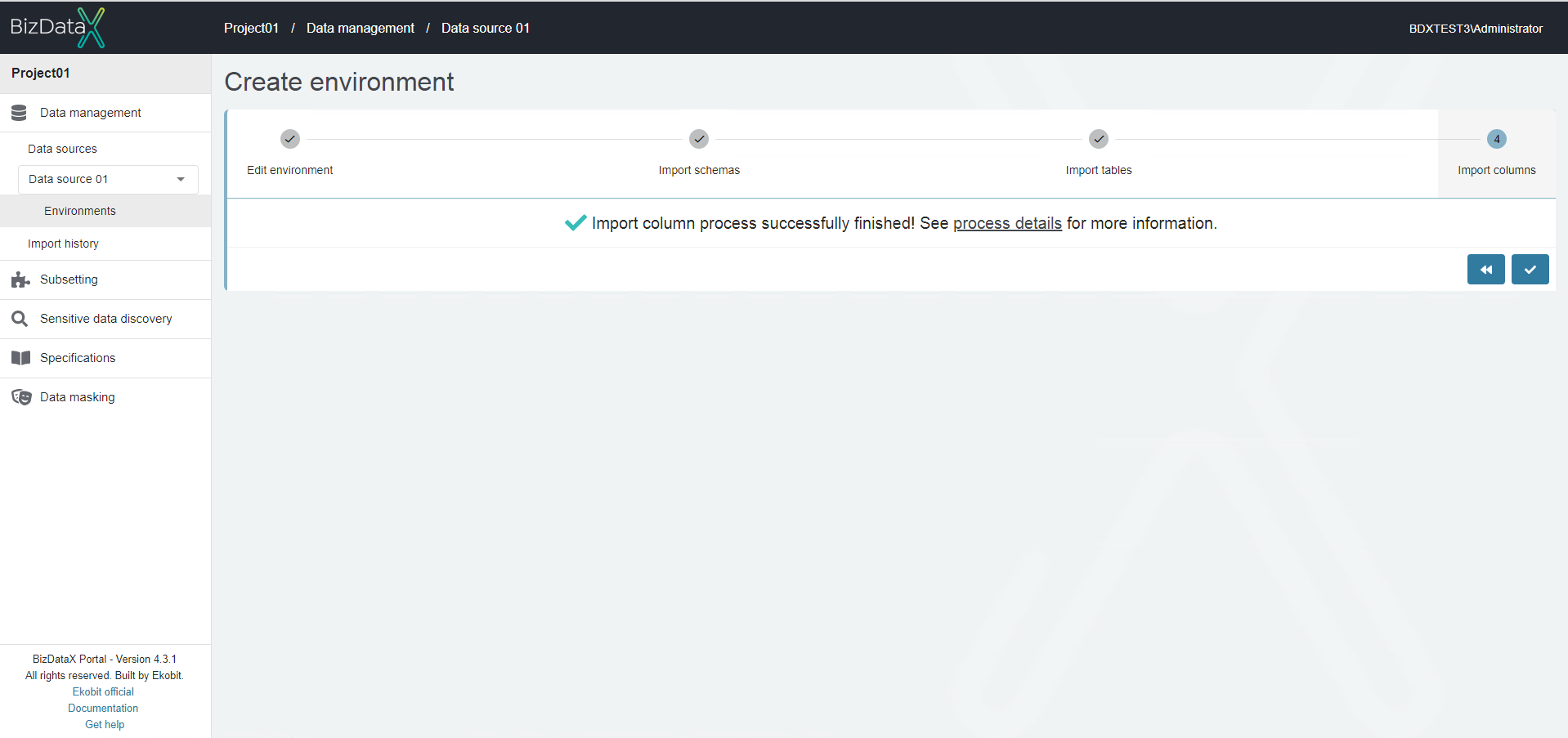
With confirming on Confirm (finish) button system will be redirected to Environments overview list screen, where all imported environment can be seen.
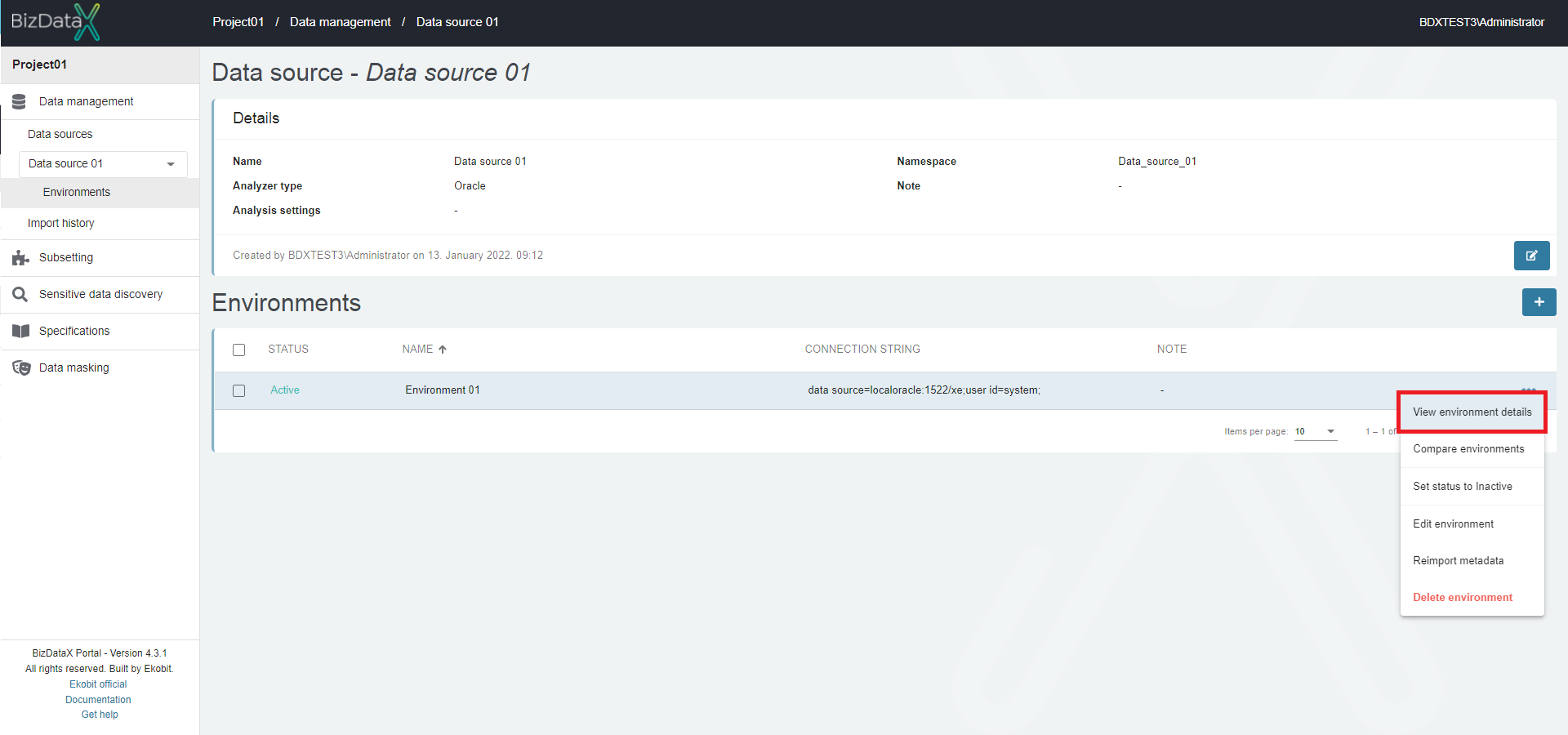
To see all imported metadata select from table menu option View environment details.
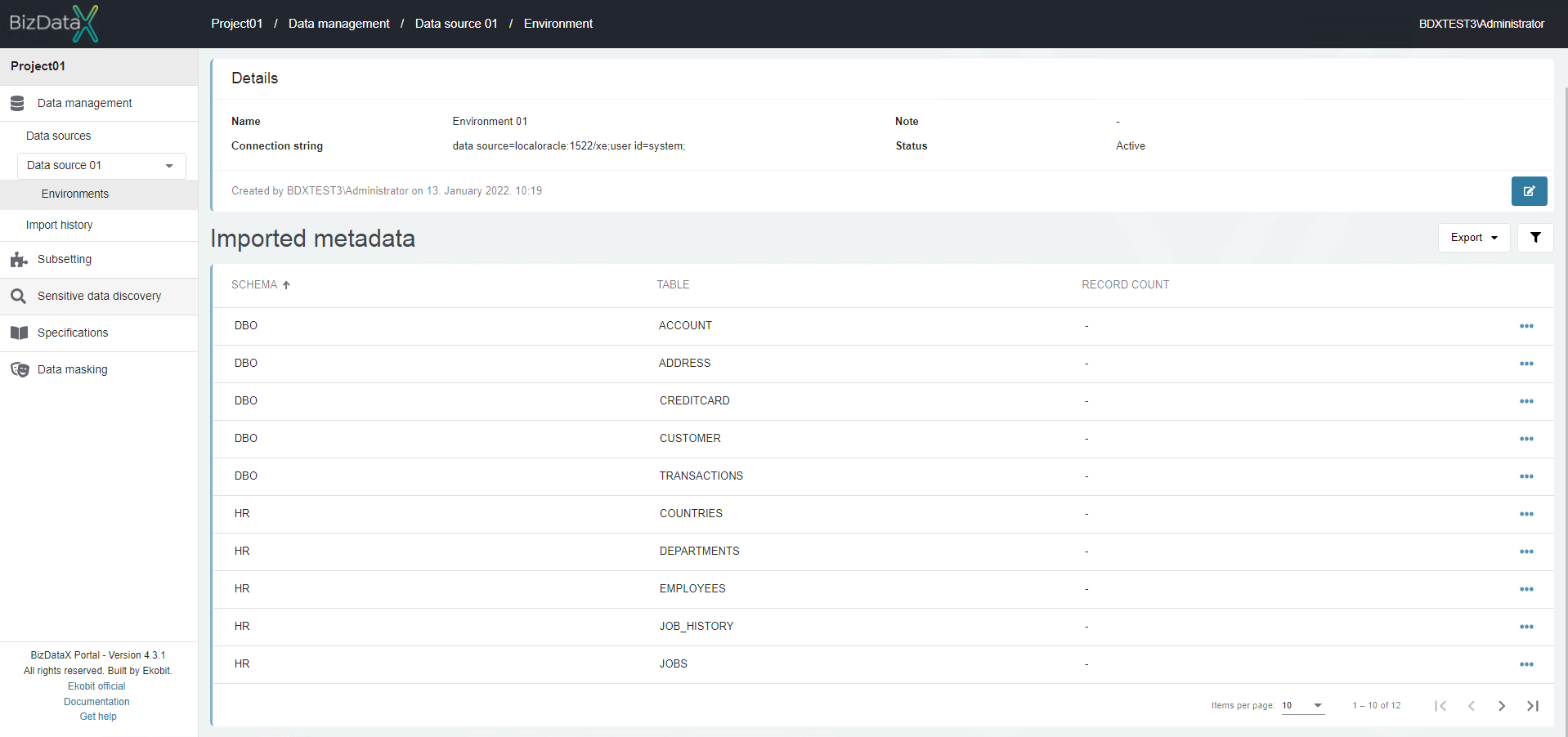
And to see imported metadata details select from table menu option View imported metadata details which will open pop-up window with Columns details overview table
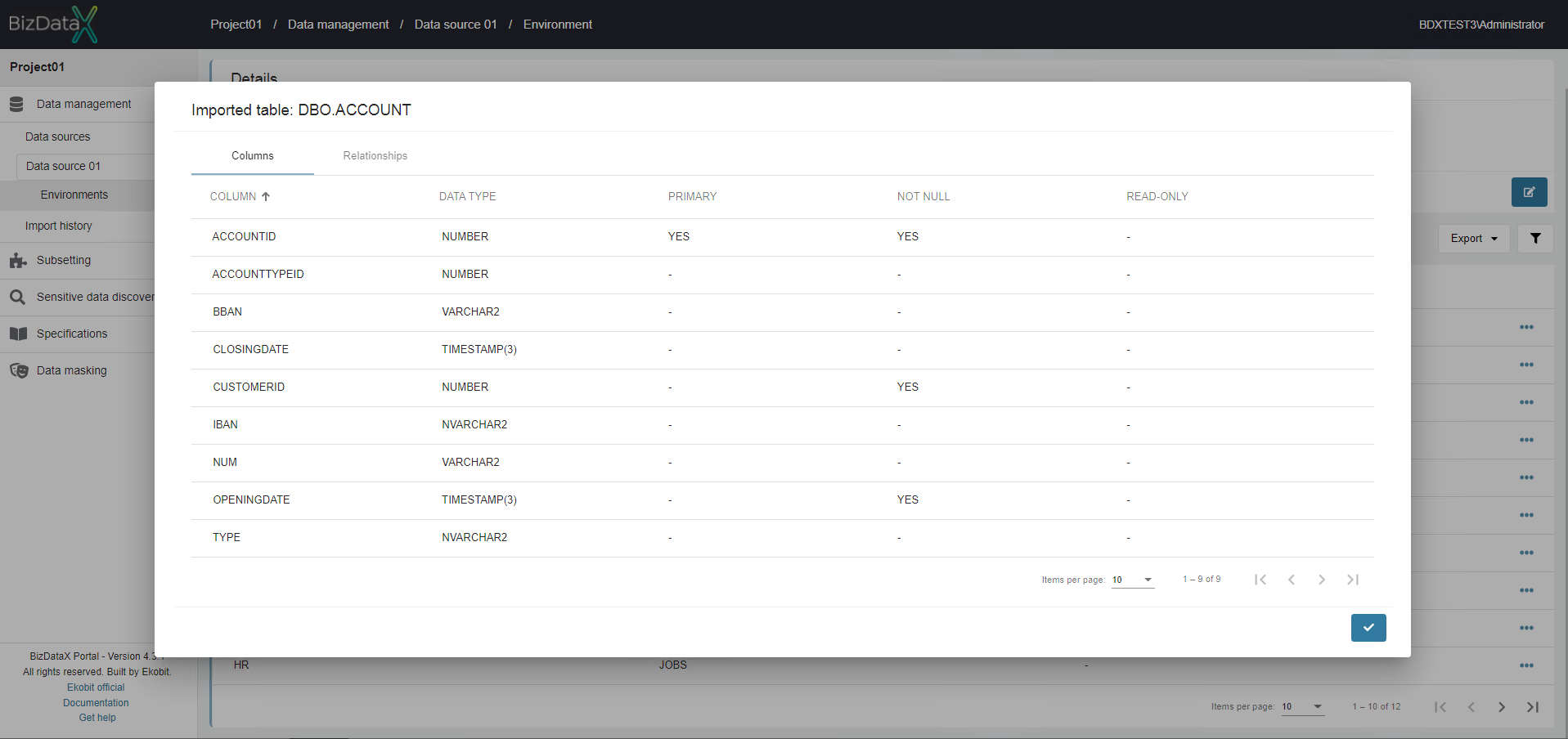
and Relationship details overview table.
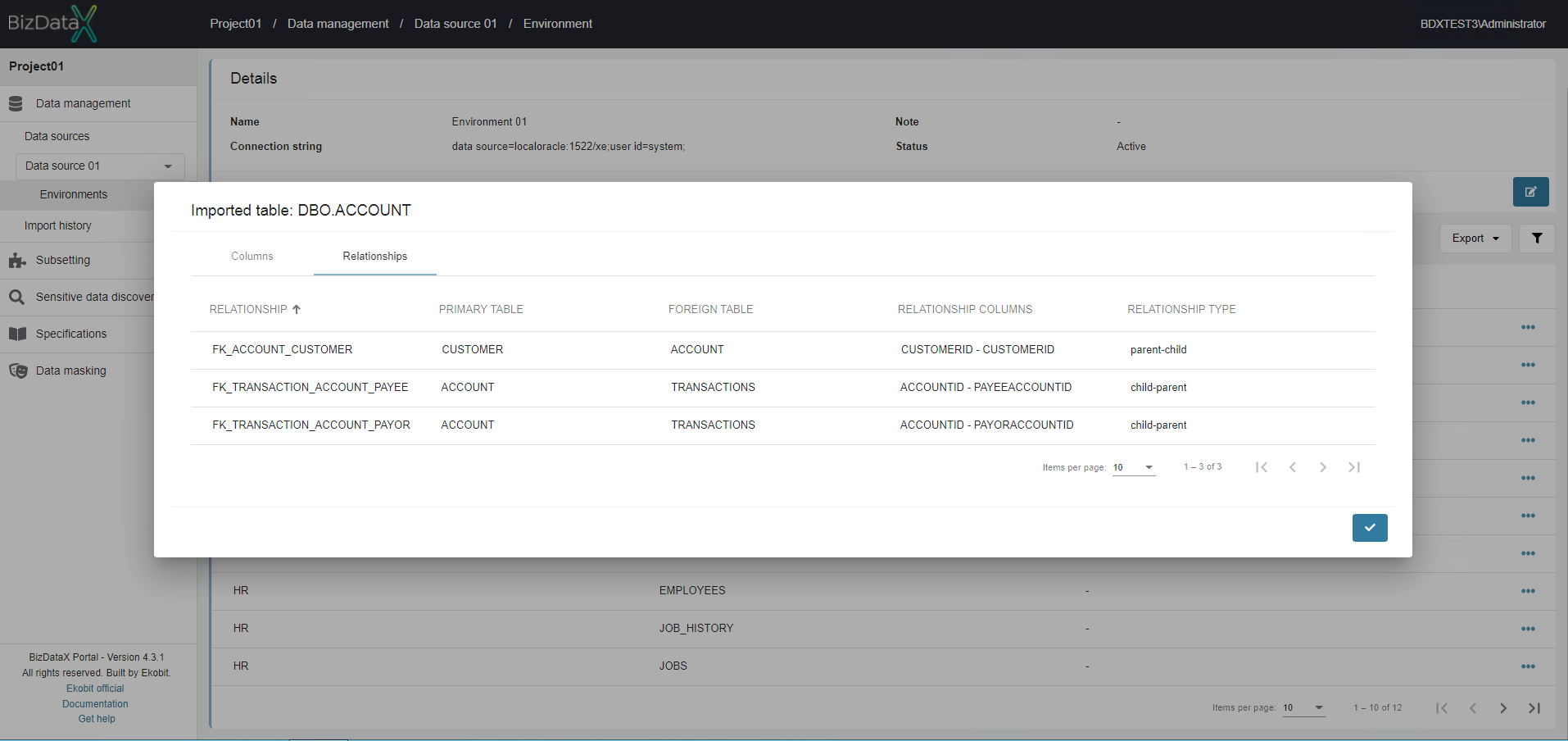
Video steps
BizDataX Documentation © Built by Ekobit. All rights reserved.
https://www.ekobit.com/ https://bizdatax.com/ https://bizdatax.com/support/